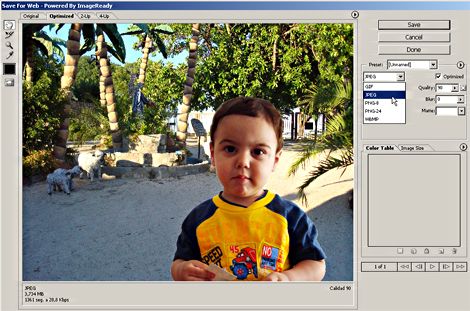Como hacer fotomontajes con la PC
El fotomontaje es una técnica creada hace muchos años, incluso mucho antes de la aparición de las primeras computadoras personales. Claro está que los precursores de estas técnicas tuvieron que agudizar su ingenio y creatividad para realizar sus trabajos.
Por fortuna, en la actualidad, con la ayuda de la computación, cualquiera de nosotros puede realizar fotomontajes, utilizando programas que permiten el retoque y la edición de imágenes, como por ejemplo Adobe Photoshop.
En este artículo aprenderemos todo lo necesario para realizar montaje de fotografías digitales de manera sencilla, pero con la calidad de un profesional.
La importancia de utilizar capas en el fotomontaje
Una de las grandes ventajas con las que contamos para realizar montajes fotográficos es la utilización de capas. Con ellas podremos organizar los elementos ubicados en una imagen, realizando superposiciones y aprovechando las características de transparencia y fusión.
Las capas le otorgan una gran potencia a los programas de edición fotográfica. Adobe Photoshop ofrece una gran variedad de alternativas para trabajar con capas, incluyendo un menú con opciones y una importante gama de efectos. Entre las características más destacadas se encuentran las opciones de fusión, agrupar, acoplar, organizar y crear nuevas capas.
Cómo realizar el fotomontaje
Para realizar un montaje fotográfico, en primer lugar hay que seleccionar las imágenes con las que trabajaremos para realizar la composición.
Una de las imágenes actuará como fondo (por ejemplo un paisaje) y otra se agregará recortada por encima.
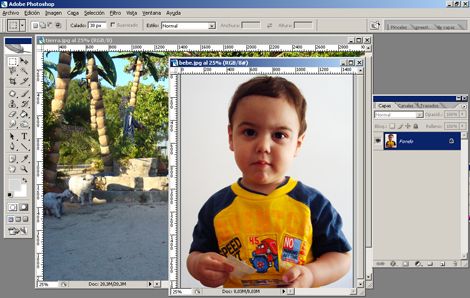
Al seleccionar la imagen que se colocará encima, es recomendable optar por fotografías que tengan fondos homogéneos, en lo posible con un color diferente a los motivos de la figura a recortar. Un buen ejemplo, es la técnica que se utiliza en cine y televisión, haciendo una toma de un personaje con un fondo de color verde o azul. Dicho fondo, posteriormente es reemplazado digitalmente por el escenario. Esta técnica es conocida como Croma (o Chroma Key).
Aplicando este principio al tomar una fotografía hogareña, se puede realizar la toma colocando una tela de un único color o aprovechando una pared que presente un color uniforme.
Una vez que tenemos definida la fotografía, debemos realizar la selección de la imagen que vamos a recortar. Para esto podremos utilizar las herramientas de selección. Podremos optar por la “Varita mágica” para cumplir esta función.
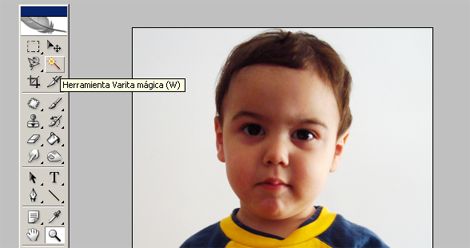
Una vez seleccionada la “Varita mágica”, debemos ajustar el nivel de “Tolerancia”. Cuanto mayor sea este valor, la selección tomará una mayor cantidad de píxeles contiguos de tonos similares. Por el contrario, si bajamos este parámetro, la herramienta actuará de manera más selectiva y será necesario que los colores sean más cercanos en la paleta. Por tal motivo es importante que el fondo sea lo más homogéneo posible, para simplificarnos este trabajo.
Para sumar áreas a la selección, debemos utilizar la “Varita mágica” en conjunto con la tecla “Shift”. Una vez que logramos captar todo el fondo en la selección, deberemos ir al menú “Selección” y elegir la opción “Invertir”.
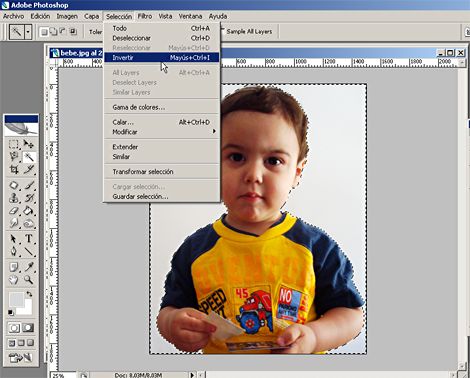
Luego nos dirigimos al menú “Edición” y elegimos “Copiar” o pulsamos la combinación de teclas “Ctrl + C”.
A continuación, nos posicionamos en la imagen que abrimos para que actúe como fondo del montaje. Vamos a “Edición” y elegimos “Pegar” o pulsamos la combinación de teclas “Ctrl + V”.
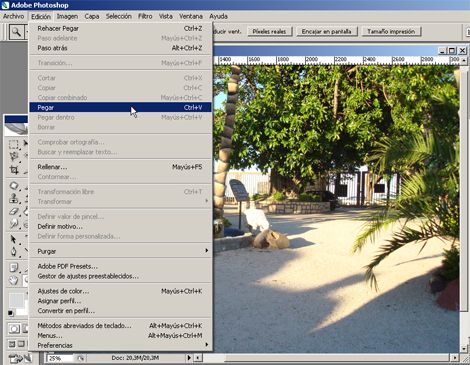
A la izquierda tendremos la ventana de “Capas” donde se verán ambas imágenes, cada una en su capa. Si esta ventana no estuviera visible, podremos pulsar la tecla “F7” para hacerla visible.

Si al ver la superposición notamos que el fondo es más grande que la imagen que va encima, podremos reducirlo de la siguiente manera. Deshacemos el pegado con la opción “Edición” y luego “Deshacer” o con la combinación de teclas “Ctrl + Z”. Si esta opción no funciona podemos ingresar a “Edición” y luego elegimos “Paso atrás” o utilizar la combinación de teclas “Alt + Ctrl + Z”.
Luego vamos a “Imagen” y elegimos “Tamaño de Imagen…”. Allí podremos especificar el nuevo tamaño en píxeles o indicar una reducción en el porcentaje.
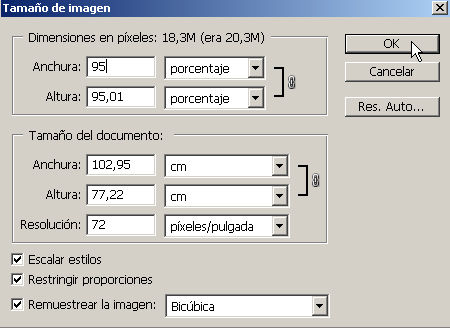
Si deshicimos el pegado de la imagen superpuesta, debemos volver a pegar la selección, utilizando la combinación de teclas “Ctrl + V”, como vimos anteriormente.
Si, por el contrario, el fondo es demasiado pequeño podremos reducir la imagen que estamos colocando encima. Para realizar este proceso seleccionamos la capa correspondiente a la imagen que estamos montando, luego vamos a “Edición” y dentro de “Transformar” elegimos “Escala”. Con esta opción podremos trabajar sobre la imagen, arrastrando los vértices para achicarla. Si mantenemos pulsada la tecla “Shift” nos aseguraremos que se mantengan las proporciones. Utilizando esta opción también podremos ubicar la imagen en el lugar deseado.
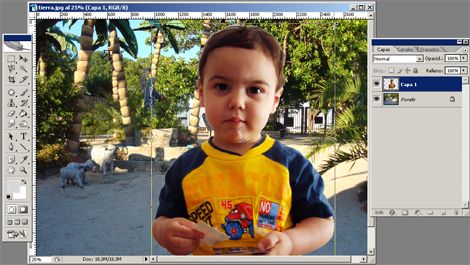
Una vez la imagen llega a su posición y tamaño deseado, vamos a al caja de herramientas y elegimos la “Flecha”. Aparecerá un cartel que nos consultará si deseamos aplicar la transformación. Confirmamos pulsando el botón “Aplicar”.
Ahora ya tenemos la imagen montada. Para lograr que la escena quede compuesta de una manera natural, podremos ajustar los controles de brillo, color, contraste y saturación. Esto puede realizarse en cada capa por separado, seleccionándolas desde la ventana de “Capas”. Los controles para realizar los ajustes podremos encontrarlos en el menú “Imagen”, dentro de “Ajustes”.
Podemos guardar la imagen como un archivo PSD para mantener las capas separadas y trabajarlas posteriormente en Adobe Photoshop.
Otra opción es acoplar las capas desde el menú “Capa”, utilizando la opción “Acoplar Imagen”.
Para transformar el resultado en un archivo que podamos enviar por correo electrónico, distribuir en CD o subir a Internet, vamos a “Archivo” y seleccionamos “Guardar para web…”. A continuación podremos elegir entre los formatos más populares (.JPG, .GIF o .PNG). Además podremos establecer el nivel de compresión, para controlar el peso que tendrá el archivo resultante.