Cómo personalizar Google Chrome
Se puede decir que Google Chrome es un navegador joven, ya que su primera
versión llegó al gran público en el año 2008.
Nacido como un software libre, este navegador primero mostró sus cualidades para ser utilizado en Windows, pero hoy en día se ha convertido en una alternativa multiplataforma, ya que cuenta con versiones tanto para Linux como para Mac y está disponible en más de 50 idiomas, incluido el español.

Sólido y estable, ofrece en la actualidad una alternativa muy potente para navegar por Internet. Su motor (llamado WebKit) es uno de los mejores en cuanto a la compatibilidad de los nuevos estándares web, lo que lo hace ideal para quienes desean navegar por sitios desarrollados con las últimas tecnologías.
Rápido y liviano, muestra muy buena performance, siendo muy rápido en el momento de iniciar el programa y al realizar la carga de páginas o aplicaciones web. Además, permite cerrar las pestañas que tengan problemas de manera individual, sin tener que cerrar todo el navegador, una gran ventaja frente a lo que ofrecen otros navegadores.
Otro punto a destacar son sus constantes actualizaciones, no solamente para corregir errores y temas de seguridad, sino también para robustecer el navegador y dotarlo de nuevas opciones y características para mejorar la experiencia de navegación. De fácil actualización, Chrome es un navegador muy completo que no detiene su evolución, ni aguarda largos lapsos de tiempo para ofrecer novedades a sus usuarios.
Google Chrome puede obtenerse de manera gratuita ingresando en http://www.google.com/chrome. Su descarga e instalación es muy sencilla. En esta nota veremos cómo personalizarlo y agregarle extensiones para adaptarlo a nuestras necesidades
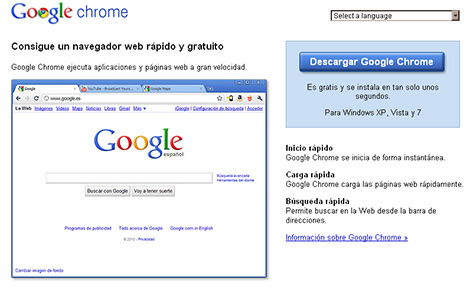
Agregar extensiones en Google Chrome
Los agregados o plugins en Google Chrome se denominan extensiones. Para obtener extensiones, podemos hacerlo de una manera muy sencilla ingresando en el sitio web https://chrome.google.com/extensions/?hl=es.
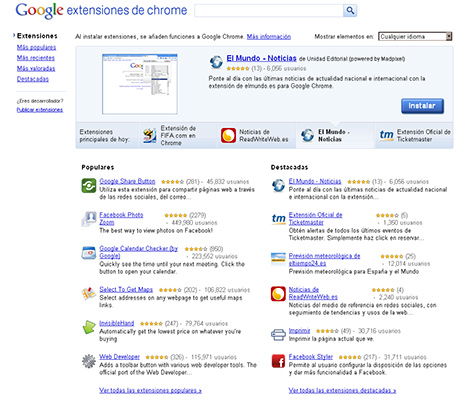
En este espacio podremos utilizar un buscador para ubicar las extensiones, pero también tendremos la posibilidad de encontrar las más populares, más recientes, más valoradas y las destacadas.
Una vez que llegamos hasta la extensión que deseamos agregar en nuestro navegador, simplemente debemos hacer clic sobre ella y, a continuación, veremos una pantalla que nos ofrece más información sobre el complemento.
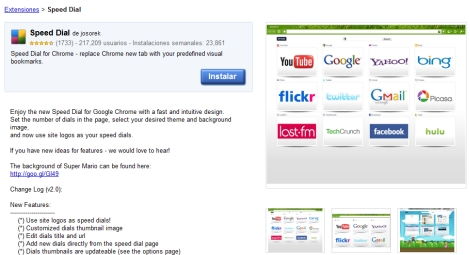
Aquí podremos ver, junto al nombre de la extensión, el nombre del autor, la valoración (la cantidad de estrellas), la cantidad de usuarios que la descargaron, las instalaciones semanales, descripción del producto, capturas de pantalla y también las últimas actualizaciones que se le han hecho al complemento.
Si todo lo que se informa sobre la extensión nos convence y nos resulta útil lo que nos ofrece, para instalarla en nuestro equipo simplemente deberemos presionar el botón “Instalar”.
El tiempo de descarga suele ser bastante breve en conexiones de banda ancha, ya que no son archivos muy pesados. Una vez realizada la descarga, aparecerá una ventana que nos ofrecerá instalar la extensión en Google Chrome.
Antes de confirmar con el botón “Instalar”, debemos tener en cuenta que las extensiones pueden tener acceso a datos de nuestro navegador, por tal motivo es muy importante utilizar extensiones obtenidas de fuentes confiables.
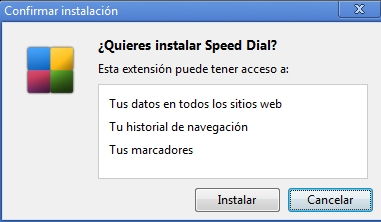
Comprendido esto, podemos proceder a realizar la instalación que se hará en pocos segundos y, si todo sale bien, nos mostrará un cartel que nos indicará que fue exitosa.
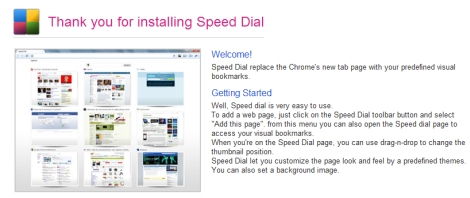
Ahora ya tendremos instalado el plugin en el navegador y podremos personalizarlo a nuestro gusto, si es que el agregado lo permite. Esta personalización la podemos realizar haciendo clic en el icono de la herramienta que aparece en el extremo superior derecho de Google Chrome (al lado de la barra de direcciones). Se desplegará un menú en el cual podremos elegir la opción “Herramientas” y en el nuevo desplegable pulsamos sobre “Extensiones”.
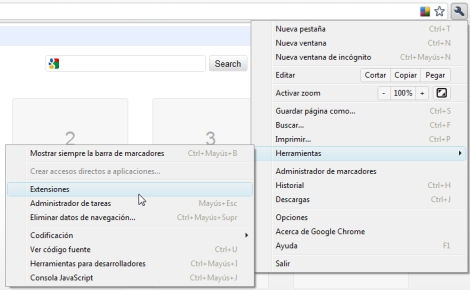
A continuación, una pantalla nos mostrará los complementos que tenemos instalados en Google Chrome y nos permitirá: inhabilitar, desinstalar o ir a opciones. Si pulsamos este último link, podremos ver las alternativas de configuración que ofrece este agregado. Las opciones que veremos, cambiarán dependiendo de lo que cada agregado permite configurar.
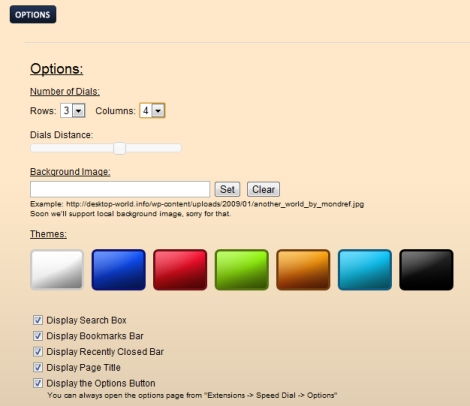
Una vez que aceptamos las opciones, podremos ver los cambios aplicados en nuestro agregado.
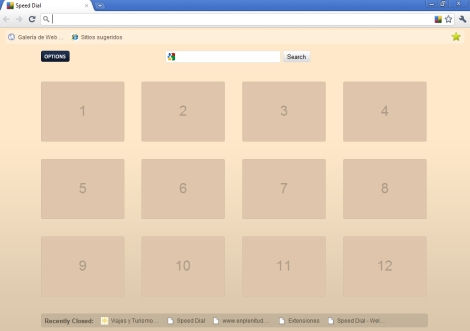
Esta operación es similar en cada agregado que deseemos configurar.
Personalizar el aspecto de Google Chrome
La manera más sencilla de aplicar una nueva “piel” a Google Chrome es utilizando un tema que podemos obtener ingresando en https://tools.google.com/chrome/intl/es/themes/index.html.
Allí encontraremos gran variedad de temas y podremos elegir entre los de artistas o los de Google.
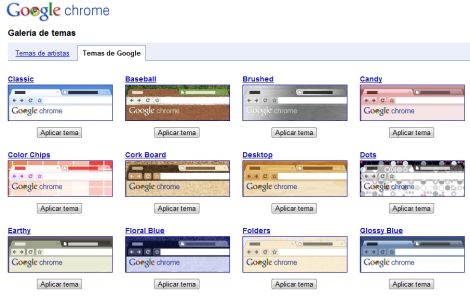
Cuando encontramos el elegido, pulsamos sobre el botón “Aplicar tema” (ubicado justo debajo de dicho tema). El navegador nos informará que el tema ya fue aplicado y nos ofrecerá deshacer si deseamos volver atrás con la operación.
![]()
Si luego de un tiempo, deseamos volver al tema predeterminado de Google Chrome, ingresamos el icono de la herramienta que aparece en el extremo superior derecho, hacemos clic en “Opciones” y vamos a la solapa “Cosas personales”. En la parte inferior de esta ventana, encontramos la sección “Temas”, donde podremos pulsar el botón “Restablecer el tema predeterminado”.
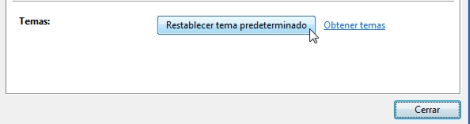
Desde esta ventana también podremos pulsar el enlace que nos permite acceder a obtener más temas.
Como hemos podido ver en esta nota, la personalización de Google Chrome nos ofrece varias alternativas de fácil acceso y configuración.