Cómo proteger tu privacidad en tu PC
Los virus y otras amenazas informáticas ponen en alerta constante a los usuarios. Un equipo susceptible a ataques informáticos también expone los datos guardados en sus unidades de almacenamiento.
Este aspecto resulta crítico, en especial cuando existen datos privados sensibles, ya sean de cuentas bancarias, tarjetas de crédito o bases de datos de contactos.
En esta nota analizaremos como mejorar la seguridad y privacidad de nuestro sistema operativo, para evitar tener grandes dolores de cabeza después.
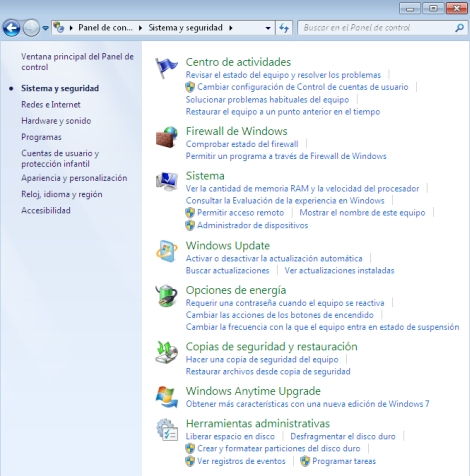
La prevención básica
Si bien en esta nota nos centraremos en la protección de los datos de un sistema que utiliza Windows 7, hay una serie de recomendaciones fundamentales que pueden aplicarse a otros sistemas de la familia Windows. Estas opciones las veremos dentro de este apartado de prevención básica.
Es importante destacar que la privacidad de nuestros datos no la exponemos solamente al conectarnos a Internet. Si conectamos una unidad extraíble infectada (como por ejemplo un flashdrive o pendrive) o si dejamos nuestro equipo compartido con documentos sensibles sin protección, estaremos dejando la puerta abierta para que nuestros datos puedan ser robados.
La protección básica del sistema arranca con el uso de un antivirus actualizado, un firewall activado (correctamente configurado) y una limpieza con herramientas antispyware. Las dos primeras parecen obvias, pero son muy importantes, la tercera quizás resulta menos usual para un usuario medio, pero es muy importante también. Para conocer más sobre la limpieza de spyware y otros malware que pueden robar o poner en riesgo la información de un equipo, les recomendamos leer la nota Cómo eliminar spyware paso a paso (http://www.enplenitud.com/nota.asp?articuloID=11746).
Volviendo a los peligros que se encuentran en Internet, hay que tener mucho cuidado con los correos que nos llegan, en especial cuando cuentan con links o archivos adjuntos sospechosos. En el caso de tratarse de un contacto de confianza, es preferible enviarle un e-mail para que nos confirme si el material enviado proviene realmente de él o sí es algún tipo de engaño de un virus o de otra amenaza. En cualquier caso, no es recomendable abrir el archivo o visitar el enlace hasta que tengamos la certeza de que proviene efectivamente de una fuente confiable.
Es importante recordar que si trabajamos en un equipo público, al terminar de utilizar un sitio que requiere autentificación, ya sea una cuenta de e-mail, un sistema con e-shop o en especial la transacción online con una entidad bancaria, es fundamental desconectarnos al concluir la operación. De esta manera evitaremos que si llega otro usuario luego de nosotros, éste pueda acceder a nuestra cuenta.
Cuentas de usuarios en Windows 7
Si tenemos el control de un equipo al cual pueden acceder distintas personas, una buena práctica es crear diferentes cuentas de usuario para cada una. Esto permite que todos tengan sus propias preferencias.
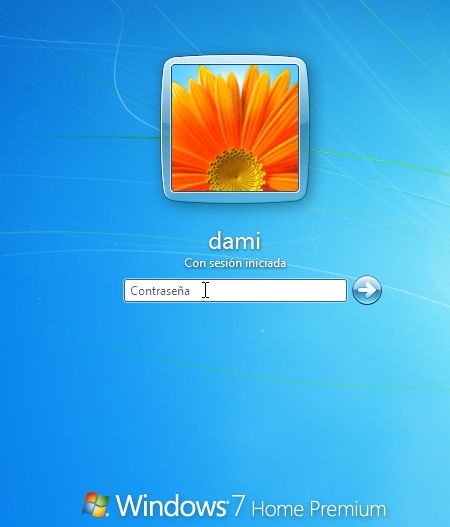
La creación de una cuenta de usuario es una operación que puede realizarse en pocos pasos. En primer lugar, vamos al menú Inicio e ingresamos en el Panel de Control. Debajo del título “Cuentas de usuarios y protección infantil” hacemos clic en “Agregar o quitar cuentas de usuario”.
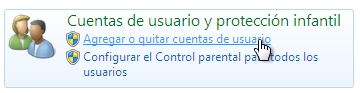
En la pantalla que veremos a continuación podremos elegir una cuenta existente, si deseamos modificar alguno de sus datos o bien crear una nueva. Hacemos clic en el enlace “Crear una nueva cuenta”.
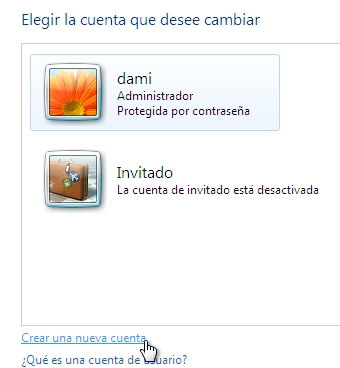
En la siguiente ventana tendremos la posibilidad de elegir el nombre de usuario y también sus privilegios. En este caso podremos optar entre “Usuario estándar” y “Administrador”.
El tipo de usuario estándar será funcional para la mayoría de las necesidades de quien necesite utilizar aplicaciones, navegar por Internet e interactuar con sus datos y archivos privados. Esta opción puede ser útil para los miembros de la familia que no requieran de un uso avanzado de la computadora.
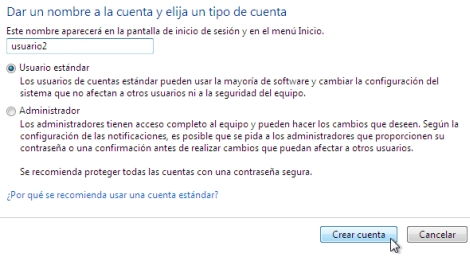
El tipo de usuario administrador está pensado para aquellos usuarios más experimentados, ya que ofrece permisos completos sobre el sistema y permite realizar cualquier tipo de cambios. Si bien esto es una ventaja y ofrece mayor versatilidad, también puede ser un problema si el sistema se infecta o si el usuario realiza cambios inapropiados sobre la configuración. Esta opción es adecuada para el usuario que más conoce sobre sistemas en el hogar y que se encarga de administrar la computadora. Siempre debe existir un usuario administrador, para que se puedan hacer cambios y/o actualizaciones importantes en el sistema.
Una vez elegida la alternativa deseada, se debe pulsar el botón “Crear cuenta”. A continuación veremos la cuenta creada, junto con las existentes.
Para modificar su configuración, hacemos clic con el mouse sobre la cuenta elegida.
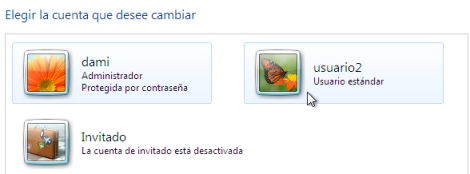
En la pantalla que veremos a continuación encontraremos las siguientes opciones:
- Cambiar el nombre de la cuenta: como su nombre lo indica, esta opción nos permite modificar el nombre de la cuenta.
- Crear una contraseña: esta es la opción más importante que encontraremos en esta pantalla, en lo que a privacidad se refiere. Deberemos ingresar la contraseña del usuario y luego confirmarla. También se podrá indicar un indicio, para tratar de recordar la contraseña si el usuario la olvida. Se confirma la operación con el botón “Crear contraseña”
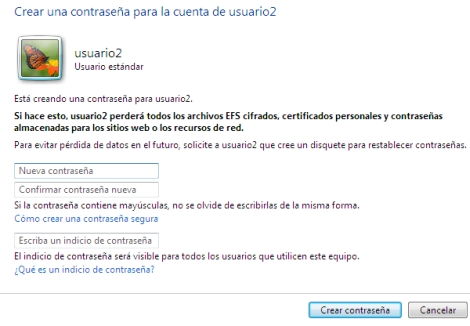
-
Cambiar la imagen: este ítem permite modificar la imagen que identifica al
usuario. Podremos elegir entre las imágenes que ofrece por defecto Windows o
bien cagar nuevas desde otra ubicación.
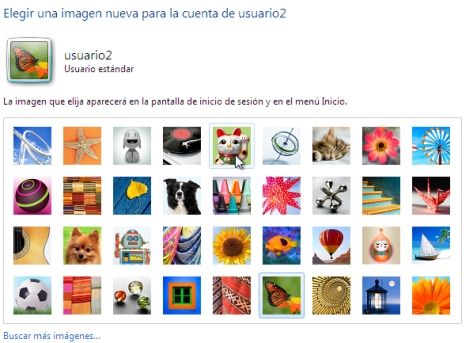
- Configurar control parental: esta alternativa es muy útil si el equipo es utilizado por menores de edad. Al seleccionarla, nos pedirá que confirmemos sobre que cuenta deseamos aplicar el control parental. De manera predeterminada esta opción estará desactivada, por esta razón, en la siguiente ventana deberemos indicar que se active para esta cuenta. Luego podremos manejar tres opciones principales: el límite de tiempo que el usuario podrá utilizar el equipo, filtrar juegos (por título, contenido o clasificación) y la posibilidad de bloqueo de programas específicos (permite elegir de una lista o buscar en el equipo las aplicaciones instaladas).
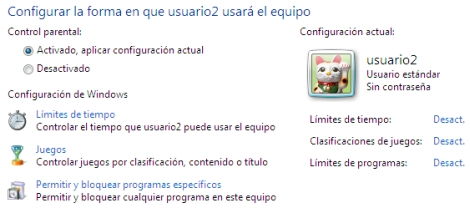
- Cambiar tipo de cuenta: esta opción permite cambiar el tipo de cuenta (entre usuario estándar y administrador).
- Eliminar la cuenta: quita la cuenta del equipo. Antes de hacer efectivo este proceso, Windows consultará si se desean guardar los archivos específicos de la cuenta (escritorio, documentos, favoritos, etc.).
- Administrar otra cuenta: permite modificar la configuración de otra cuenta.
Una vez configuradas todas las cuentas en el sistema. Para cambiar de usuario en la sesión activa, podemos ir al menú Inicio y junto al botón “Apagar” veremos una flecha. Al hacer clic en ella se desplegará un menú en el cual podemos elegir “Cambiar de usuario” o “Cerrar sesión”.

Borrar los rastros de uso y de navegación
Cuando trabajamos en un equipo dejamos lo que se puede llamar “rastros” de uso y/o navegación. Entre ellos, los archivos que hemos abierto, los sitios que hemos visitado y las cookies de navegación almacenadas.
Para lograr mayor privacidad en los archivos y aplicaciones que utilizamos en Windows 7, hacemos clic derecho con el mouse sobre el icono de Windows que nos permite abrir el menú Inicio (el que aparece abajo a la izquierda en la pantalla). Se desplegará un menú en el cual podremos elegir la opción “Propiedades”. A continuación se abrirá una ventana, en la cual deberemos elegir la solapa “Menú Inicio”. En la sección “Privacidad” encontramos dos ítems: “Almacenar y mostrar programas abiertos recientemente en el menú Inicio” y “Almacenar y mostrar elementos abiertos recientemente en el menú Inicio y en la barra de tareas”. Podemos destildar ambas, luego presionamos “Aplicar” y finalizamos con “Aceptar”
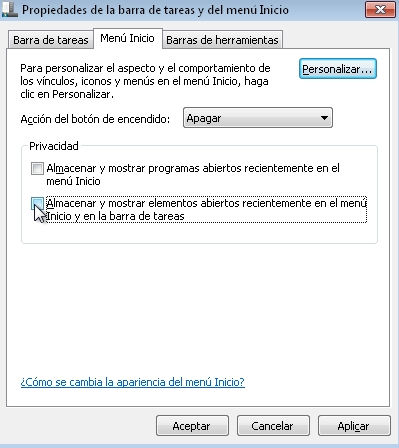
Para limpiar los datos de navegación, ingresamos en Internet Explorer y nos dirigimos, en el menú superior a “Herramientas”. En el desplegable elegimos “Opciones de Internet”. En la ventana que veremos a continuación, en la solapa “General” dentro de la sección “Historial de exploración” presionamos el botón “Eliminar”.
A continuación veremos una ventana que nos permitirá seleccionar que elementos vamos a limpiar de nuestro equipo:
- Conservar los datos de sitios web favoritos: conviene tildar esta opción si es un equipo no compartido o que se comparte sólo con personas de confianza. A favor se puede decir que nos ofrece más comodidad para navegar los sitios que frecuentamos. En contra está el tema de seguridad si ese equipo puede ser utilizado por cualquier persona, en cuyo caso no resultará conveniente esta opción.
- Archivos temporales de Internet: al acceder a una página web, algunos datos son transferidos desde el servidor al equipo local como archivos temporales. Limpiar estos datos no solamente es una ventaja por un tema de privacidad, sino también para ganar espacio en disco.
- Cookies: pueden guardar información de preferencias del usuario en determinados sitios web. Es conveniente limpiarlas para mayor seguridad, en especial en equipos de uso público.
- Historial: es la lista de sitios visitados. Si no deseamos dejar rastros en el equipo es conveniente limpiar dicha lista.
- Datos de formulario: es conveniente limpiar esta información, ya que en los formularios se suelen escribir datos importantes del usuario.
- Contraseñas: sin dudas es recomendable limpiar esta opción, que si bien nos obligará a repetir la contraseña, puede ser un grave problema de seguridad si otros usuarios pueden acceder al equipo.
- Datos de Filtrado InPrivate: esta opción se refiere al filtro InPrivate de Internet Explorer. Si no usamos esta opción, no necesitaremos realizar la limpieza.

Si utilizamos un navegador diferente a Internet Explorer, es recomendable también realizar la limpieza de archivos temporales de Internet, Cookies, datos de formulario y contraseñas.