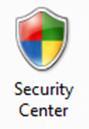Controlar y configurar las opciones de seguridad de nuestro equipo, es una función muy importante en los tiempos que corren.
Tanto en Windows Vista como en Windows XP, podremos encontrar una opción llamada Centro de Seguridad, que nos permite ajustar la configuración y los mensajes de alerta del Firewall, las actualizaciones automáticas y el antivirus.
Antes de continuar, es importante conocer que es un Firewall. Traducido al castellano en algunas oportunidades como “Cortafuegos”, es un software que nos ayuda a defender el sistema.
Cabe aclarar que también se puede encontrar como una solución de hardware, aunque esta opción es menos frecuente para el público hogareño.
El Firewall de Windows nos permite configurar los permisos de los programas que se conectan a internet, abrir o bloquear puertos y admitir o denegar conexiones de red.
Esta herramienta de seguridad, no es suficiente por sí sola y debe combinarse con otras opciones, como un antivirus y las actualizaciones de seguridad del equipo.
Esto, sumado a herramientas anti-spyware (protección contra programas espía) y anti-malware (protección contra programas maliciosos), nos ayudará a tener un sistema más seguro.
Dentro de los antivirus, existen diferentes opciones, de las cuales podemos encontrar aplicaciones pagas o gratuitas.
Una vez instalado el antivirus elegido, es recomendable activar las características de protección en tiempo real, para que esté siempre alerta de los posibles ataques de virus que pueda sufrir el equipo.
Además hay que recordar actualizar las definiciones de virus del producto, o asegurarnos que el programa pueda conectarse periódicamente para descargarlas de internet.
Para aprender a descargar e instalar un antivirus en la PC, contamos con el siguiente video, que nos explica paso a paso como proceder: http://www.enplenitud.com/nota.asp?articuloid=10618
Cómo configurar el Centro de Seguridad en Windows XP
Para acceder al centro de Seguridad en Windows XP, debemos pulsar en el Inicio de Windows e ingresar al Panel de Control.

Hacemos clic sobre “Centro de Seguridad”. A continuación, se abrirá la ventana del centro de seguridad. Aquí encontraremos el Firewall, las actualizaciones automáticas y la Protección antivirus.
Una luz verde nos indicará si están activados y una luz roja nos informará si están desactivados, o si hay que verificar su estado.
En la parte inferior de la ventana, tenemos tres opciones: Opciones de Internet, Firewall de Windows y Actualizaciones de Windows.

Ingresando a Opciones de Internet, en la solapa “Seguridad”, podremos definir el nivel de seguridad de la navegación. Esta ventana, tiene botones que nos permiten agregar “Sitios de confianza” o definir una lista de “Sitios restringidos”.

Si realizamos algún cambio en la configuración, debemos confirmarlo con el botón “Aplicar” y luego con “Aceptar”.
Nuevamente desde el Centro de Seguridad de Windows, podremos configurar el Cortafuegos ingresando a “Firewall de Windows”.
En esta ventana, podremos elegir entre tres opciones: Activado (es la opción por defecto), No permitir excepciones (es una alternativa útil cuando se necesita mayor seguridad) y Desactivado (esta opción se puede utilizar si vamos a instalar un firewall distinto al que provee Windows).

Si ingresamos a la solapa “Excepciones” encontraremos una lista de programas que podremos marcar o desmarcar, para permitirles o prohibirles el acceso a la red.
Podremos agregar nuevos programas a la lista y también puertos. Contamos con la posibilidad de configurar el firewall, para que nos advierta cuando está bloqueando un programa.
Dentro de la solapa “Opciones Avanzadas” podremos habilitar o deshabilitar conexiones de red y configurar el registro de seguridad, entre otras opciones.
Si realizamos algún cambio, podremos confirmarlo con el botón “Aceptar”.
Desde el Centro de Seguridad de Windows, podremos ingresar a la opción “Actualizaciones Automáticas”. En esta ventana elegimos si deseamos que Windows descargue las actualizaciones de seguridad de manera automática.
Si escogemos esta alternativa, podremos indicar que día y a que hora, el equipo debe conectarse para verificar si hay alguna actualización.

También podremos optar por que se realice la descarga, pero elegir cuando se instalan; notificación sin descarga automática; o desactivar la descarga automática, para manejar este tema por nuestra cuenta.
Si realizamos alguna modificación en la configuración, debemos confirmarlo con el botón “Aplicar” y luego con “Aceptar”.
Nota: Si deseamos acceder a Microsoft Update para ver las últimas actualizaciones de nuestro sistema operativo, podremos hacerlo ingresando con Internet Explorer 5 o superior a: http://www.update.microsoft.com/
En el ítem “Protección de Virus” el sistema puede detectar si tenemos instalado un antivirus. Sin embargo, en algunos casos, nos puede alertar si no logra verificar al fabricante o las definiciones de virus.
Si preferimos manejar el antivirus por nuestra cuenta, sin que Windows nos muestre las alertas del centro de seguridad para este ítem, hacemos clic en el botón “Recomendaciones” y accedemos a una ventana donde podemos tildar la opción “Tengo un programa antivirus que yo supervisaré”.

De esta manera, el ítem “Protección Antivirus” en el Centro de Seguridad se pondrá de color amarillo y nos mostrará un cartel “Sin supervisión”.
Siguiente: Cómo configurar las opciones de Seguridad en Windows Vista