Una vez que tenemos abierta la imagen, si encontramos que está un poco oscura
podemos optar por solucionar ese problema y así tener una mejor visualización de
la escena.
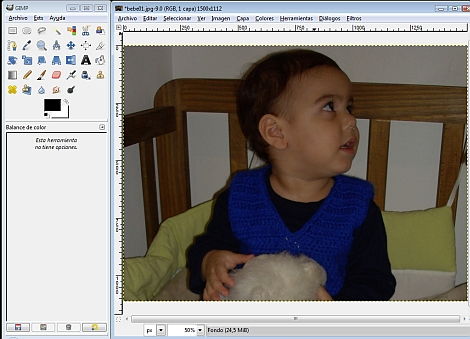
La forma más sencilla para realizar esta corrección es ingresar al menú
“Colores” y allí hacer clic en “Auto”. Dentro de las alternativas que se
despliegan dentro de esta categoría, podremos probar los resultados que nos
ofrecen “Balance de blancos”, “Normalizar” y “Reducir el contraste”.
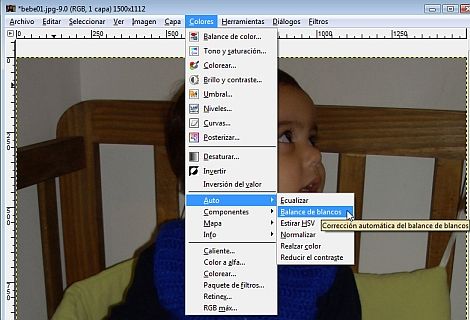
Utilizando estos ajuste automáticos se solucionan la mayoría de los problemas de
iluminación de la escena.

En el caso de no lograr que la imagen quede como deseamos, tenemos la
posibilidad de acceder a controles más avanzados.
Para volver atrás, después de una acción que no logra satisfacernos, debemos
utilizar la combinación de teclas “CTRL” y “Z”.
Ingresando a “Colores” podemos acceder a “Brillo y contraste...”, para ajustar
en detalle, los niveles de estos valores. Contamos con la ventaja de poder ver
los cambios en vista previa.
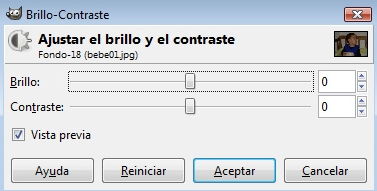
Si necesitamos hacer correcciones sobre los canales de color, podemos ajustar el
balance, para arreglar sombras, tonos y luminosidad. Para acceder a esta
ventana, debemos ingresar a “Colores” y luego a “Balance de color...”.
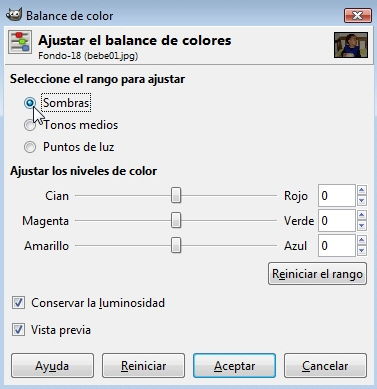
Otra opción muy útil para arreglar el color y el brillo de la imagen es la que
nos ofrece las curvas de color. Accedemos a esta ventana ingresando a “Colores”
y a continuación a “Curvas...”. Allí encontramos el gráfico de una línea
diagonal o una curva, que podremos modificar, tomándola con el mouse y
desplazándola a los valores apropiados para la imagen.
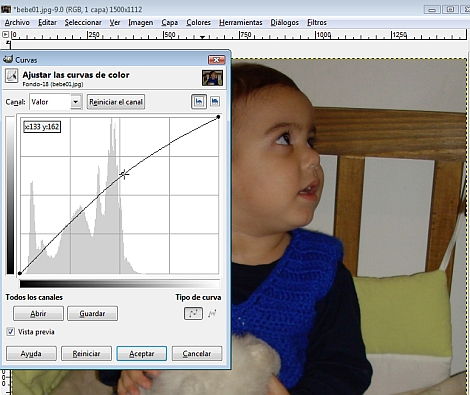
Para realizar una corrección en una imagen movida, debemos ingresar al menú
“Filtros” y elegir dentro de “Realzar (Enhance)” la opción “Enfocar (Sharpen)...”.
En esta ventana podremos manejar el control para ajustar el enfoque,
especialmente de los bordes de las figuras.
Al utilizar esta herramienta, debemos tener en cuenta que su función puede ser
útil para corregir fotografías que se vean algo movidas, pero no puede ser una
solución para una imagen que está totalmente desenfocada.
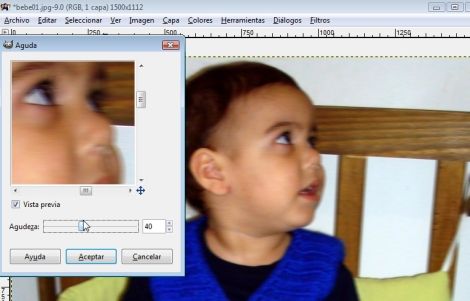
Para corregir el famoso problemas de ojos rojos en una fotografía, Gimp ofrece
una opción muy sencilla.
En primer lugar hay que seleccionar el área del ojo que muestra el color rojo,
con la herramienta de selección circular (que se ubica en la barra de
herramientas a la izquierda).
Luego ingresamos a “Filtros” y en “Realzar (Enhance)” elegimos “Quitar ojos
rojos...”. En el cuadro de diálogo tendremos la vista previa y podremos subir el
valor del control para corregir el problema.
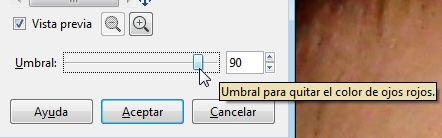
Siguiente:
Cómo mejorar una fotografía utilizando Photoshop