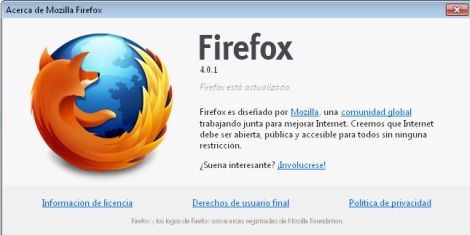10 trucos para aprovechar Firefox al máximo
Con el importante crecimiento que sigue experimentando Internet, el rol de los navegadores es cada día más destacado.
Firefox es uno de los navegadores más utilizados por los usuarios de todo el mundo. Mientras que Internet Explorer es el navegador que aún hoy domina el mercado, la alternativa desarrollada por Mozilla es la que lo sigue en cuanto a las preferencias de los usuarios.
Pero más allá del lugar que ocupa, no hay dudas que Firefox es un programa muy completo, que brinda numerosas opciones para facilitar la experiencia de navegación del usuario. En esta nota descubriremos diez trucos que nos permitirán aprovechar al máximo sus características.
- Administración de marcadores: si deseamos guardar la dirección de un sitio que solemos visitar o de una página que nos ha resultado de utilidad, los marcadores de Firefox nos ayudarán a lograrlo. Para acceder rápidamente a ellos, posicionados desde la página que deseamos guardar, presionamos la combinación de teclas “Ctrl” + “D” y aparecerá la ventana de los marcadores.
Allí podremos indicar un título o conservar el que nos ofrece de manera predeterminada esta opción, indicar en qué carpeta de marcadores se guardará (para organizarlos) y también nos permitirá incluir etiquetas, que podremos escribir separándolas por comas. Luego pulsamos el botón “Listo” para confirmar la inclusión del marcador.
Las etiquetas son de gran utilidad ya que actúan como palabras clave cuando comenzamos a escribir en la barra de navegación, si colocamos alguna etiqueta, Firefox nos comenzará a ofrecer las direcciones web vinculadas con dicha etiqueta.
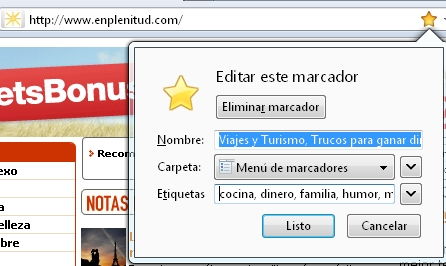
- Mover pestañas: la navegación por pestañas es una característica que desde hace tiempo está presente en Firefox. Esta opción, le brinda al usuario la posibilidad de tener varias páginas abiertas al mismo tiempo, desplazándose con gran comodidad, sin tener que abrir varias veces el navegador.
Una posibilidad que muchos usuarios quizás no conocen es que las pestañas se pueden mover y cambiar de ubicación con gran facilidad.
Para lograrlo, simplemente debemos pulsar el botón principal del mouse sobre la pestaña que deseamos mover y, sin soltarlo, movemos el mouse a la posición que deseemos llevar la pestaña. Podemos mover el mouse (siempre con el botón principal presionado), hacia la derecha o a la izquierda, hasta encontrar el lugar donde vamos a dejar la pestaña. Cuando llegamos a la ubicación deseada, soltamos el botón y la pestaña de acomodará en la posición donde la colocamos.

- Navegar pestañas con el teclado: en algunos casos puede resultarnos útil movernos entre pestañas mediante atajos de teclado. La combinación de teclas “Ctrl” y “Tab” nos permite ir la pestaña siguiente, es decir, a la que se encuentra inmediatamente a la derecha de la que estamos parados. Si estamos posicionados en la última, se desplazará a la primera.
En el caso de pulsar la combinación “Ctrl” + “Shift” + “Tab”, nos desplazaremos a la pestaña anterior, es decir, a la que se encuentra a la izquierda de la actual. Si estamos parados en la primera, es decir, no tenemos nada a la izquierda, se dirigirá a la última.
Recordemos que el atajo “Ctrl” + “T” abre una nueva pestaña en el navegador y que con “Ctrl” + “W” cerramos la pestaña donde estamos posicionados.
- Niveles de acercamiento: Firefox cuenta con diferentes niveles de zoom (lupa) por los cuales nos puede permitir agrandar o achicar los contenidos que estamos viendo en una página. Si deseamos ver el material a mayor tamaño debemos pulsar la tecla “Ctrl” junto con la tecla “+”. Podemos repetir la operación si deseamos seguir aumentado el tamaño.
Si por el contrario lo que deseamos es ver más pequeño el contenido, debemos recurrir a la tecla “Ctrl” pero en este caso en combinación con “-”.
Si luego de probar deseamos volver al estado normal, es decir al tamaño predeterminado de la página, simplemente presionamos la tecla “Ctrl” junto con “0”.
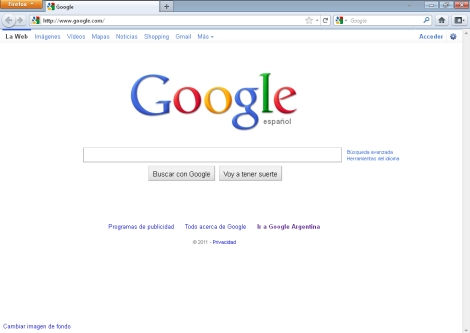
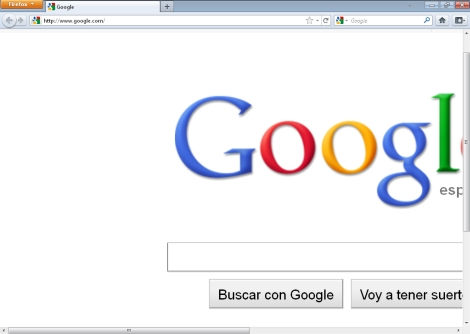
- Eliminar datos de navegación: si estamos en un equipo compartido, o por alguna razón necesitamos limpiar los datos de navegación almacenados por Firefox podemos acceder desde el botón de Firefox, al menú “Opciones” y luego nuevamente en “Opciones”.
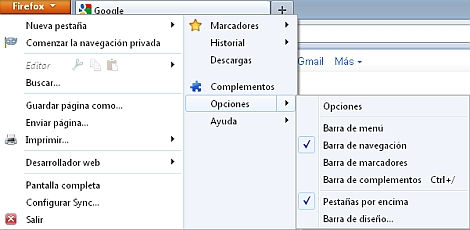
A continuación nos dirigimos a la solapa privacidad. En primer lugar podremos indicar si deseamos que Firefox recuerde el historial (o no).
A continuación podremos borrar la información de navegación guardada. Para esto hacemos clic en el enlace “eliminar el historial reciente”.
En la ventana que se abre a continuación podremos elegir si deseamos borrar todo, lo de las últimas horas o lo guardado en el último día.
Una vez definido esto, indicamos los ítems a borrar: Historial de descargas y navegación, Historial de búsquedas y formularios, Cookies, Caché, Sesiones activas, y Configuración específica del sitio.
Luego de marcar las que vamos a limpiar, presionamos el botón “Borrar ahora” para confirmar la operación.
borrarhistorial.jpg
- Personalizar el lugar donde se guardan los archivos: si deseamos establecer nuestras preferencias en el lugar del disco donde se guardarán los archivos que descargamos de Internet, podremos hacerlo con facilidad ingresando en el botón de Firefox y en el menú “Opciones” elegimos “Opciones” nuevamente.
En la ventana que sigue, vamos a la solapa “General”. En la sección “Descargas” de esa ventana, podremos tildar, si lo deseamos, la opción “Mostrar la ventana de descargas al descargar un archivo”. Debajo tenemos el ítem “Cerrarla cuando finalicen todas las descargas”, es otra opción que se puede tildar si nos resulta útil.
Si no fijamos otra configuración, por defecto, el navegador puede tener colocada la carpeta “Descargas” como el lugar definido para que se guarden los archivos que bajemos de Internet con Firefox.
Si pulsamos la opción “Siempre preguntarme dónde guardar archivo” y luego presionamos el botón “Aceptar”, la próxima vez que intentemos descargar un archivo con este navegador, nos consultará en que carpeta deseamos hacerlo.

- Incorporar complementos: una de las características que más se destaca en Firefox es la enorme cantidad de complementos que existen para poder ampliar sus funcionalidades. A partir de Firefox 4 se mejoró notablemente la integración para buscar y obtener complemento, permitiendo que el usuario lo haga todo desde las opciones del navegador.
Para lograr esto, vamos al botón de Firefox y elegimos la opción “Complementos”. La ventana que se abrirá a continuación nos mostrará la bienvenida y algunos complementos destacados. Verificamos que en el panel de la izquierda esté marcada la opción “Obtener complementos” y nos desplazamos con el mouse al cuadro de búsqueda que aparece arriba a la derecha. Allí escribimos lo que deseamos buscar. No es necesario que sea el nombre del complemento, podemos buscar por palabras clave, como por ejemplo: “seguridad”, “multimedia”, “privacidad”, etc. Confirmamos la búsqueda presionando la tecla “Enter”.
Luego de unos instantes, veremos las opciones disponibles que responden al patrón de búsqueda que hayamos indicado.
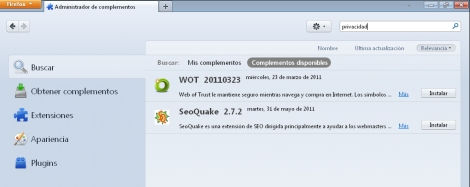
Si presionamos el botón “Instalar” se iniciará el proceso de descarga del complemento y se instalará. Si presionamos “Más” se abrirá una descripción que nos mostrará mayor detalle del complementos que deseamos obtener. Allí veremos descripción, datos del autor, dirección web, cantidad de descargas, última fecha de actualización y valoración que han realizado otros usuarios sobre el complemento, entre otros detalles. También encontraremos allí el botón “Instalar” si deseamos agregarlo a nuestro navegador.
Luego de instalar un agregado, es posible que Firefox pida ser reiniciado para poder activarlo.
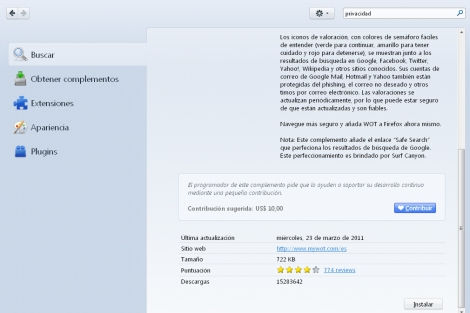
- Desactivar complementos para mejorar el rendimiento: como decíamos algunas líneas más arriba, los complementos son maravillosos para permitirnos extender las opciones que incluye Firefox, sin embargo, según lo que indica Mozilla (https://addons.mozilla.org/es-ES/firefox/performance/) existen algunos complementos que pueden hacer más lento el funcionamiento del navegador.
La solución es dejar activos sólo los complementos que necesitamos utilizar.
¿Cómo podemos deshabilitar un complemento que ya está instalado en el sistema?
Desde el botón de Firefox nos dirigimos a complementos. En la ventana que se muestra a continuación, sobre el panel de la izquierda, elegimos “Extensiones”. Ahora podremos ver las extensiones o agregados que instalamos en el equipo.
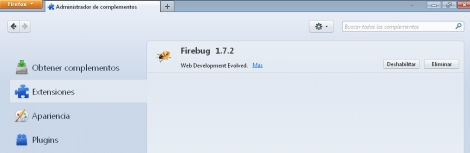
Si pulsamos el botón “Deshabilitar” desactivaremos la extensión, pero permanecerá instalada y la podremos activar posteriormente. Si es una característica que sabemos que ya no nos resultará útil, podremos quitarla pulsando el botón “Eliminar”. En algunos casos es posible que Firefox nos pida ser reiniciado para completar el proceso.
- Modo pantalla completa: esta opción puede resultar útil, tanto para presentaciones como para trabajar con páginas que ofrezcan características por las que sea recomendable utilizarla ocupando todo el espacio del escritorio.
Esta opción no sólo esconde las barras de Firefox, sino que también se sitúa por encima de la barra de tareas de Windows, dejando en una vista exclusiva la página en la que nos encontramos posicionados. Las únicas barras que se mantendrán activas serán las de desplazamientos, para poder movernos en la ventana.
Acceder a esta opción es muy sencillo, ya que solamente debemos presionar la tecla “F11”. Si pulsamos nuevamente dicha tecla volveremos al modo normal.
Trabajar a pantalla completa puede resultar útil en conferencias o en presentaciones donde se emplea un proyector.
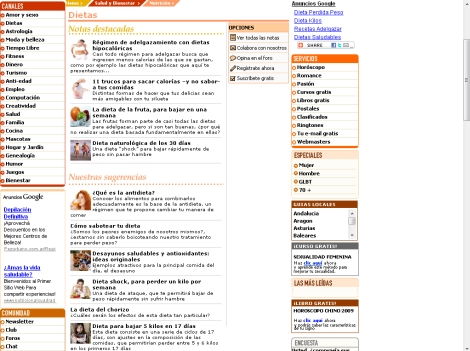
- Actualizar Firefox: uno de los aspectos que destacan a los navegadores modernos es la actualización permanente. Si deseamos tener una mejor experiencia en la web, es necesario asegurarnos que nuestro navegador está al día con las actualizaciones.
En Firefox es muy sencillo saber si contamos con la última actualización. Desde el botón de Firefox, vamos al menú “Ayuda” y elegimos la opción “Acerca de”. En la siguiente ventana, además de mostrarnos la información de la versión, el programa verificará si hay actualizaciones disponibles, y de ser así, nos ofrecerá descargarlas.