|
El manejo de los textos es muy completo. Los paneles de Carácter/Carácter y Paragraph/Párrafo son idénticos a los de Adobe Illustrator.
Permite aplicar deformaciones al texto, y la utilidad Warp Text, que se encuentra en la barra de opciones de la herramienta Texto.
Capas de Texto: Cuando usamos la herramienta de texto se genera una nueva capa. Esta capa tiene sus particularidades: En el panel Layers/Capas se la distingue con una “T” y no se comporta como una capa común ya que no se le pueden aplicar filtros. Mientras se mantenga como capa tipográfica el texto que contiene, se puede editar como en cualquier procesador de texto y modificarlo con el teclado. Si a esto le sumamos la posibilidad de usar deformaciones que trae la opción Warp Text y la aplicación de los estilos de capa, podemos generar textos editables de gran impacto visual. Layers/Capas:
Los archivos que contengan capas solo pueden ser guardados en el formato de Photoshop (.psd). Los formatos mas comunes de exportación de archivos fotográficos (jpg, tiff, etc) no soportan capas. Siempre conviene guardar dos versiones del archivo: La versión Photoshop (.psd) para posteriores correcciones y una versión de formato de exportación (ej. Jpg).
Análisis del panel de capas:
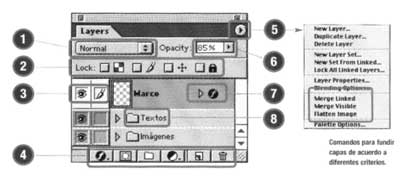
1- Modos de mezcla:
Ya vimos esta prestación que controla la forma en que se combinan los colores. El mismo listado que vimos en las herramientas de pintura, ahora está relacionado con la forma en la que se mezclan los colores de las capas. Por defecto aparece en modo Normal.
2- Opciones de bloqueo:
Uno de los errores mas comunes cuando tenemos varias capas es modificar alguna accidentalmente. Para evitar esos errores contamos con diferentes tipos d bloqueos:
 Opción que impide colorear las áreas transparentes de la capa. Ideal para cuando queremos pintar los píxeles de una capa pero no modificar las zonas que son transparentes. Opción que impide colorear las áreas transparentes de la capa. Ideal para cuando queremos pintar los píxeles de una capa pero no modificar las zonas que son transparentes.
 Esta opción impide pintar o aplicar filtros accidentalmente sobre la capa. Es recomendable utilizar cuando el trabajo sobre la misma está terminado. Esta opción impide pintar o aplicar filtros accidentalmente sobre la capa. Es recomendable utilizar cuando el trabajo sobre la misma está terminado.
 Bloqueo contra movimientos y deformaciones de la capa. . Bloqueo contra movimientos y deformaciones de la capa. .
 Bloqueo total, es la aplicación conjunta de las anteriores opciones. Bloqueo total, es la aplicación conjunta de las anteriores opciones.
3- Visualización de la capa:
Cuando el icono “ojito” está visible también lo está la capa. Si pulsamos sobre él, la capa se vuelve invisible. El icono pincel muestra que estamos trabajando sobre los píxeles de la capa. Este casillero se usa también para vincular capas.
4- Funciones de capa:
 Agregar un estilo de capa: Despliega la ventana de Estilos de capa. Agregar un estilo de capa: Despliega la ventana de Estilos de capa.
 Agregar máscaras de capa. Agregar máscaras de capa.
 Crear una carpeta nueva: Las capas pueden organizarse en carpetas para ordenar el trabajo. Crear una carpeta nueva: Las capas pueden organizarse en carpetas para ordenar el trabajo.
 Agregar capa de ajuste. Agregar capa de ajuste.
 Crear una nueva capa. Crear una nueva capa.
 Eliminar capa. Eliminar capa.
5- Menú desplegable:
El panel de Capas tiene este menú desplegable que contiene varios comandos relacionados con las capas. Muchos de ellos están también en los atajos de la parte inferior del panel. Se destacan en este menú los comandos para fundir capas. Una forma de simplificar el trabajo en documentos con muchas capas es fundir en una sola varias capas, con el fin de que el número de capas disminuya. En este menú desplegable encontramos varios criterios para realizar esta tarea. Las opciones que se muestran depende del modo en que las capas que estén seleccionadas:
Merge Down / combinar hacia abajo: Fusiona la capa seleccionada con la ubicada debajo.
Merge Linked / Combinar enlazadas: fusiona las capas encadenadas.
Merge Visible / Combinar visibles: Fusiona todas las capas visibles.
Falten image / Acoplar imagen: Fusiona todas las capas.
6- Opacity / Opacidad
Control deslizante que hace que la capa tenga diferentes grados de transparencia.
7- Efectos de capa aplicados
Cuando aparece el icono con la letra “F” en la capa, significa que la misma tiene efectos aplicados.
8- Carpetas de capas agrupadas
Esta presentación ayuda en los casos de ilustraciones o fotomontajes complejos. Permite agrupar las capas de acuerdo a características comunes.
Las carpetas se crean muy fácilmente, ya sea desde el menú emergente o desde el icono que se encuentra al pie de la paleta. Las capas se arrastran y se colocan dentro de las carpetas, permitiendo de este modo su organización. Tanto las capas como las carpetas pueden ser denominadas con nombres adecuados. También pueden asignarse colores a estas carpetas y hacer mas organizado aún el trabajo.
Vincular capas
Si tenemos una capa seleccionada y hacemos clic en la celda que está al lado del “ojito” de otra capa, las dos quedarán vinculadas: una “cadena” señalará esta condición. Esto hará que ambas capas puedan moverse, transformarse o arrastrarse a otro documento de forma conjunta.
Alinear Capas
En las opciones de la herramienta Mover encontramos la posibilidad de alinear y distribuir capas que estén vinculadas.
|



