|
La instalación del servidor "Windows 2003 Server" consiste en primer lugar introducir en la unidad de CD/DVD de nuestra estación de trabajo un CD auto arrancable que contenga el sistema operativo "Windows 2003 Server", y posteriormente resetear nuestro ordenador y luego configurar la BIOS para que inicie desde la lectora.
Tal y como es en Windows XP en el proceso de instalación, lo primero que nos aparecerá es una ventana de color azul donde se muestra la carga de los archivos necesarios en el proceso de instalación.
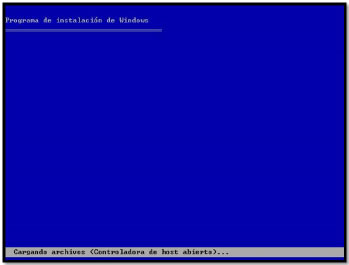
La instalación de Windows Server 2003 a lo largo del manual lo haremos de una manera muy detallada y explicada para que asi cuando usted desee instalarlo lo haga de una manera muy sencilla y sin presentar problemas en la ejecución de la instalación. Se recomienda seguir con mucho cuidado todos los pasos de este manual. Luego nos mostrara la siguiente ventana en la que la tecla "Entrar" para iniciar la instalación de "Windows 2003 Server", no cabe resaltar que nos brinda otras dos opciones entre ellas recuperar una instalación.
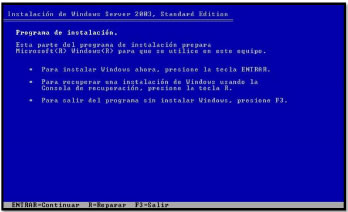
Luego de seleccionar ENTRAR, pasa a ser mostrada la siguiente ventana, en la que pulsaremos sobre la tecla "F8" para aceptar el contrato de licencia de Microsoft.
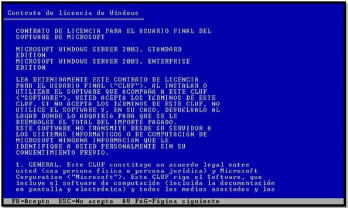
Luego de aceptar el contrato se muestra la siguiente ventana del proceso de instalación, en la cual presionaremos la tecla "C" para particionar el disco duro y continuar con la instalación del sistema operativo Windows Server 2003.
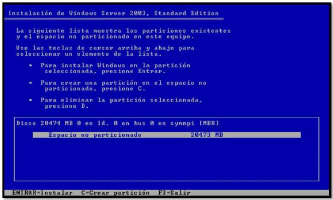
Así pues, llegado este punto, en la siguiente ventana indicaremos que la primera partición que vamos a crear tendrá un tamaño de 12 Gb., así pues teclearemos 12000 (Mb.) en la casilla correspondiente, tras lo cual pulsaremos sobre la tecla "Enter".
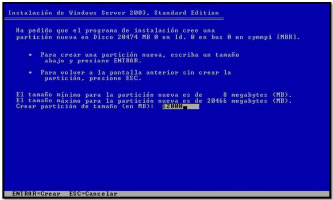
Tras ello volveremos de nuevo a la ventana en la que podemos definir las particiones deseadas en el disco duro de nuestra máquina; una vez allí nos ubicaremos sobre el espacio sin particionar del disco duro, y posteriormente pulsaremos sobre la tecla "C" para crear la segunda partición.
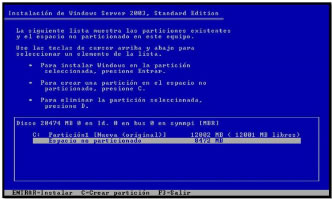
El tamaño de la segunda partición será el resto del disco duro que aún no hubiera sido particionado (8464 Mb. en este caso), así pues dejaremos el tamaño indicado por defecto en esta ventana, y pulsamos directamente sobre la tecla "Enter".
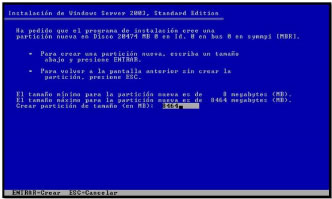
Una vez que ya hemos definido ambas particiones, se mostrará la siguiente ventana, en la cual procederemos a instalar el sistema operativo "Windows 2003 Server" en la unidad "C", seleccionándola en primer lugar, y pulsando a continuación sobre la tecla "Entrar".

Tras ello el proceso de instalación nos permite indicar si deseamos formatear la unidad sobre la que vamos a instalar el sistema operativo ("C", en nuestro caso), con formato NTFS o FAT; es MUY IMPORTANTE seleccionar el formato NTFS, tal y como se indica en la imagen inferior, pues sino NO podríamos sacar todo el rendimiento posible a nuestro servidor "Windows 2003 Server".
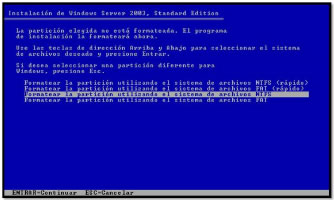
Tras completarse la acción anterior se procede a formatear la unidad "C:" del servidor "Windows 2003", debe resaltarse que formatear no es borrar información si no dar un formato de archivos que manejara el Sistema operativo, en nuestro caso NTFS.
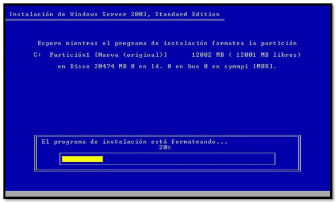
Después de haberse completado el proceso de formateo, da comienzo el proceso real de instalación de "Windows 2003 Server", esta operación puede tomar varios minutos dependiendo del hardware del servidor.
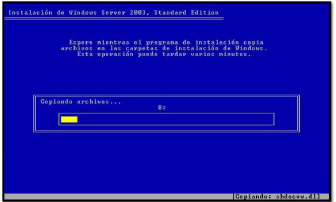
Una vez se haya completado la primera fase de instalación del sistema operativo, se producirá un reinicio automático en el servidor, tras el cual comenzará la segunda fase de instalación de "Windows 2003 Server", ya mediante un entorno gráfico, tal y como vemos en la imagen siguiente.
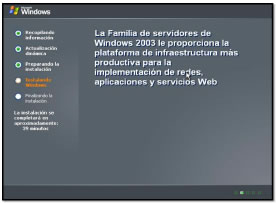
TENER EN CUETA:
Con referente a las ediciones de Windows Server 2003 que se hablaran y detallaran en el transcurso del curso es necesario saber qué tipo de servidor y si cumple los requisitos para llevar a cabo la instalación y posteriormente trabajar de manera óptima sin presentar problemas.La segunda fase de la instalación continuará normalmente hasta que nos aparezca la siguiente ventana, en la que pulsaremos directamente sobre el botón "Siguiente".
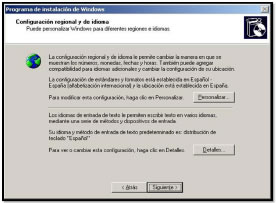
TENER EN CUENTA:
Se recomienda por experiencia laboral instalar la versión en inglés y posteriormente descargar lenguaje pack de Microsoft para que pueda traducirlo todo a español si en caso no dominemos el idioma, la razón es porque la versión en inglés tiene algunas funcionalidades adicionales y el soporte del producto son para las instaladas en inglés.
Instructor en TI: Luis A. Godoy Fuentes – MCDST, MVAP, MTA, DCE 9
Como resultado de la acción anterior pasa a ser mostrada la siguiente ventana, en la cual indicaremos nuestro nombre y el de la organización a la que pertenecemos, tras lo cual pulsaremos sobre el botón "Siguiente" para continuar con el proceso de instalación de "Windows 2003 Server".
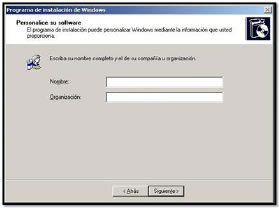
OJO:
Es recomendable que el servidor este siempre actualizado para eso veremos con más detalle en las clases posteriores sobre Microsoft Update, para evitar vulnerabilidades en nuestro servidor y de esa manera mantener nuestra información segura como para evitar posibles sabotajes y corrupciones a nuestro servidor.A continuación debemos introducir la clave correspondiente al producto que estamos instalando, y posteriormente pulsar sobre el botón "Siguiente".
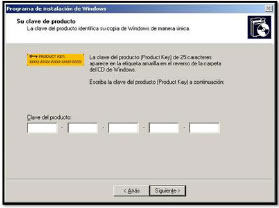
TENER EN CUENTA:
Con referente al licenciamiento de los productos de Microsoft hay varias modalidades la cual se recomienda visitar la página oficial de Microsoft para ver este tema con mayor detalle, acá les facilito la página:
https://www.microsoft.com/spain/
windowsserver2003/licenciamiento/default.mspx
El siguiente elemento que debemos configurar en el proceso de instalación, es definir si las licencias de acceso de los clientes va a realizarse por servidor o por dispositivo, seleccionamos en nuestro caso la opción "Por dispositivo o Por Usuario".

ALGO ADICIONAL:
Les facilito también otras páginas oficiales de Microsoft donde hablamos sobre este tema de licenciamiento:
https://www.microsoft.com/spain/windowsserver2003
/licenciamiento/descripcion.aspx
https://www.microsoft.com/oem/es/products/servers/
Pages/windows_sbs_2011_essentials_overview.aspx
Posteriormente hemos de indicar un nombre para nuestro equipo "Windows 2003 Server", así como una clave de acceso para el usuario "Administrador" de la máquina, asignando en nuestro caso el nombre "SERVIDOR" al equipo "Windows 2003 Server", e indicando la contraseña deseada para el usuario "Administrador".

IMPORTANTE:
Es importante dar un nombre correcto al servidor, en este nuestra instalación actual el nombre solo es de ejemplo, por lo general el nombre del servidor se basa en el SITE, de que está a cargo, ciudad y país,
En la ventana siguiente podemos variar la fecha, hora y zona horaria del lugar donde se ubique nuestro servidor en caso de que dichos parámetros sean incorrectos, si bien dado que en nuestro caso son correctos, pulsaremos directamente sobre el botón "Siguiente".
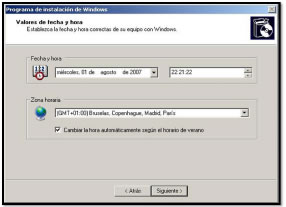
El proceso de instalación continuará normalmente hasta llegar al punto en que es mostrada la siguiente ventana, en la cual el elemento a configurar en la instalación de nuestro servidor son los componentes de red; en ella debemos seleccionar la opción "Configuración típica", y tras ello pulsar sobre el botón "Siguiente".
.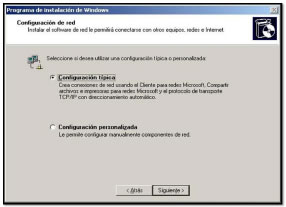
Tras la selección realizada en la ventana anterior, el proceso de instalación nos permitirá definir si este equipo pertenece a algún dominio o bien pertenece a una red sin dominio; seleccionaremos la opción "No, este equipo no está en una red o está en una red sin un dominio", y dejaremos "GRUPO_TRABAJO" como nombre del grupo de trabajo en el cual se encuentra integrado el equipo "Windows 2003 Server".
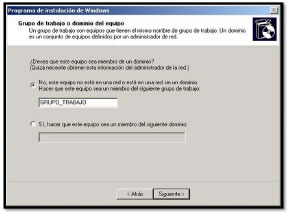
A continuación comienzan las tareas finales de la instalación de "Windows 2003 Server", sin duda la parte más tediosa de dicho proceso, que durará alrededor de 30 minutos. Una vez que se haya completado el proceso de instalación, la máquina se reiniciará de forma automática, momento a partir del cual ya tenemos disponible nuestra máquina con el sistema operativo "Windows 2003 Server" instalado.

La primera ventana que nos muestra "Windows 2003 Server" es la siguiente, en la que activaremos la casilla "No mostrar esta página al iniciar sesión", para posteriormente cerrar la ventana.
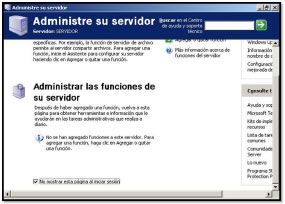
Con esta imagen del escritorio ponemos fin a la instalación de Windows Server 2003 y damos paso la configuración que lo veremos en la próxima clase.
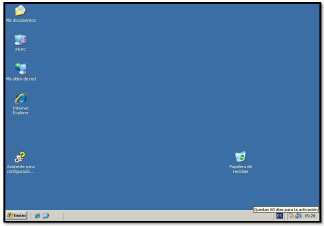
|



