En este capítulo procederemos a la configuración del entorno de Windows Server 2003 para eso seguiremos una serie de pasos que se realizaran dentro de la máquina virtual, para el Windows server 2003 como también para el cliente Windows XP.
CONFIGURACION DEL ESCRITORIO
Realizamos clic derecho sobre el escritorio e ingresamos en la opción propiedades.
Luego ingresamos a la pestaña escritorio y damos clic en el botón personalizar escritorio
Ingresaremos al formulario ‘Elementos de escritorio’ e ingresamos en la pestaña ‘General’ donde marcamos con un check lo que deseamos mostrar en escritorio.

Realizamos clic derecho en la barra de tarea e ingresamos en la opción propiedades.
Automáticamente ingresaremos al formulario ‘Propiedades de la barra de tarea y del menú inicio’ donde ingresaremos a la pestaña ‘Barra de tareas’
Dentro de ello procederemos a marcar con un check: Agrupar los botones, mostrar inicio rápido, mostrar reloj y ocultar iconos inactivos.

Dentro de ‘Propiedades de la barra de tarea y del menú inicio’ ingresamos a la pestaña ‘Menú inicio’ donde daremos clic en el Radiobutton ‘Menú inicio clásico’.

CAMBIO DE NOMBRE AL EQUIPO
Procedemos a dar clic derecho en el icono ‘Mi PC’ e ingresamos a la pestaña ‘Nombre de equipo’
Luego damos clic en el Button ‘Cambiar’ e ingresamos nuevo nombre que será ___________.

CONFIGURANDO EL PANEL DE CONTROL
El panel de control es una parte de la interfaz gráfica de Windows que permite a los usuarios ver y manipular los ajustes y controles del sistema básico.
¿Cuál es el comando para ingresar al panel de control por ‘EJECUTAR’ ____________?
¿Cuál es el comando para ingresar al panel de control por MS DOS ____________?
En esta práctica solamente tomaremos en cuenta las configuraciones del entorno de Windows Server 2003
Configurando Fecha y Hora.
Herramienta de propiedades de fecha y hora permite al usuario cambiar la fecha y la hora del sistema para configurar la zona horaria utilizada en el sistema, así como definir el demonio Network Time Protocolo (NTP) para sincronizar el reloj del sistema con un servidor horario.Ingresamos al panel de control y luego damos clic al icono ‘Fecha y hora’ al cual ingresaremos la fecha y hora actual.

Configurando Las Actualizaciones automáticas.
Si no ha activado Actualizaciones automáticas, su equipo es más vulnerable a los virus y a otras amenazas de la seguridad. Windows examina de forma habitual el sitio Web Windows Update para comprobar si hay actualizaciones de prioridad alta que puedan ayudar a proteger el equipo.
Ingresamos al panel de control y luego damos clic al icono ‘Actualizaciones automáticas’
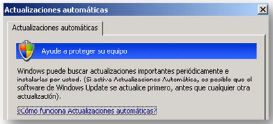
Configurando la Conf. Regional y de idioma.
Cuando se elige una configuración regional y de idioma para el equipo, como el idioma de entrada o la distribución del teclado predeterminados, dicha configuración se puede aplicar a cuentas especiales de Windows, denominadas cuentas reservadas. Las cuentas reservadas incluyen la cuenta de usuario predeterminada y las cuentas del sistema. Estas cuentas se describen más abajo.
Ingresamos al panel de control y luego damos clic al icono ‘Conf. Regional y de Idioma al cual seleccionaremos Español (Perú).

ACTIVIDAD
CONFIGURAR LOS 3 PUNTOS MENCIONADOS DEL PANEL DE CONTROL
OJO: Tener en consideración la configuración de la Fecha y Hora puesto que si omitimos esta simple acción puede que tengamos problemas con el correcto funcionamiento del servidor entre ellas el certificado de seguridad.
CONFIGURANDO EL FIREWALL
Un firewall es software o hardware que comprueba la información procedente de Internet o de una red y, a continuación, bloquea o permite el paso de ésta al equipo, en función de la configuración del firewall.
Ingresamos al panel de control y luego damos clic al icono ‘Firewall de Windows’
Para tener protegido nuestro server se recomienda tener el firewall activado, así que lo activamos dándole clic en el radiobutton ‘Activado’.


OJO: Se recomienda revisar todas las opciones que nos muestra el firewall, puesto que muchas aplicaciones de red dependen de su aprobación y en algunas de su configuración para que puedan ejecutarse sin tener ningún problema al momento de ejecutarse.
¿Cual es el comando para ingresar al firewall por ‘EJECUTAR’ ____________?
¿Cual es el comando para ingresar al firewall por MS DOS ____________?
CONFIGURANDO LA RED
Una de los conocimientos más básicos que debe tener un técnico en redes es la configuración de la interfaz física de red dentro de un sistema operativo que en nuestro caso será la configuración de la interfaz de red de Windows Server 2003 y de nuestro cliente Windows XP, posteriormente realizaremos muchas configuraciones y modificaciones sobre la IP que estamos configurando en este momento a lo largo del curso.
Para ingresar a la configuración de la tarjeta de red la ruta es la siguiente: Inicio/Panel de control/Conexiones de red
En esta ventana nos vamos a encontrar con dos iconos, pues picamos con el botón derecho en Conexión de área local y en el desplegable nos dirigimos a Propiedades

OJO: Si no encontramos el icono de conexión de área local es posible de que nuestra tarjeta de red no esté bien instalada en el caso que sea una tarjeta externa PCI y si es integrada posiblemente este averiada o en el mejor de los casos solamente esta des configurada desde los servicios de Windows donde podremos habilitarla de forma manual, si el problema persiste es mejor reiniciar la maquina (PC o Laptop) e ingresar con la tecla F8 a Modo Seguro del sistema.
Nos saldrá la siguiente ventana e ingresaremos a la opción:

PROPUESTO 05: La siguiente actividad consistirá en configurar la tarjeta de red manualmente por medio de la interfaz de Windows donde ingresaremos: - Dirección IP - Puerta de enlace (opcional)
- Mascara de Sub Red - DNS configurado (opcional) Esta configuración también se realizara al cliente Windows XP
OJO: Se recomienda mostrar el icono en el área de notificación que aparece junto al reloj, es un indicador de en qué estado se encuentra mi red.
Una vez realizado la configuración correcta del entorno procederemos a realizar las pruebas de conexión entre nuestros equipos Windows Server 2003 y Windows XP.
Para eso ingresaremos al Prompt de Windows que nos permitirá comprobar la comunicación entre nuestras estaciones.
Digitamos el comando desde Windows Server 2003 hacia el cliente Windows XP, luego también ejecutamos el mismo comando pero esta vez desde el Cliente Windows XP hacia Windows Server 200.
- Ping _____________________ (Windows Server 2003 Windows XP)
- Ping _____________________ (Windows XP Windows Server 2003)
La respuesta del prompt de Windows debe ser la siguiente para ambos casos:

Una vez finalizada la práctica hasta este punto presentar al profesor a cargo.
OPTIMIZACIÓN DEL RENDIMIENTO
Para la mayoría de escenarios de carga de clientes, Windows Server 2003 se comporta muy bien en su configuración por defecto. No obstante, puede interesar optimizar cientos parámetros del servidor para conseguir ganancias de rendimiento, especialmente cuando la naturaleza de la carga de trabajo del servidor no varía mucho con el tiempo. En este documento se describen parámetros y configuraciones muy relevantes para optimizar el rendimiento del sistema. Cada parámetro y sus efectos potenciales se describen para que el lector pueda hacerse una idea correcta de su importancia para el sistema, la carga de trabajo y los objetivos de rendimiento que se persiguen.
Para comenzar con este largo proceso optimizaremos el aspecto de Windows para tener un mayor rendimiento y ahorrar memoria que es lo que más necesita un SO y más aún un servidor.
Clic derecho en el escritorio / Propiedades / nos mostrara la siguiente pantalla:

Clic en la pestaña ‘Apariencia’ en la opción ‘Ventanas y botones’ elegimos ‘Estilo clásico de Windows’... clic en aplicar / clic en Aceptar.
Clic en la pestaña ‘Configuración’ en la opción ‘Calidad del color’ elegimos 16 bits... clic en aplicar / clic en Aceptar.
CONCLUSIONES: La configuración realizada se centra básicamente al ahorro de Video puesto que las animaciones que tiene la apariencia por default nos consume considerablente el video.
ACTIVIDAD 05: Realizar la misma configuración tanto para Windows Server 2003 como para el cliente Windows XP

En esta configuración personalizaremos las propiedades del sistema.
Comenzaremos ingresando por Windows + R / sysdm.cpl
También podemos ingresar dando clic derecho al icono de MI PC / Propiedades.
En este punto nos centralizaremos en las pestañas - Opciones avanzadas - Hardware

RECOMENDACIÓN: Se sugiere a los participantes del curso explorar las otras pestañas para así tener una perspectiva mayor sobre las propiedades del sistema, en este punto solo estamos viendo lo referente a optimización del rendimiento.
Opciones Avanzadas:
Una vez ingresado a la pestaña opciones avanzadas nos mostrara lo siguiente:

Ingresaremos al button ‘configuración’ y nos mostrara la siguiente ventana:

Un ves dentro vemos que por defecto viene activado el radiobutton ‘ajustar para obtener la mejor apariencia.
Nosotros activaremos el radio donde diga: ‘Ajustar para tener el mejor rendimiento’.
Un ves configurado los ‘Efectos visuales’ nos dirigimos hacia la pestaña ‘Opciones avanzadas’ donde nos mostrara la siguiente interfaz.


En el primer grupo de opciones ‘Programación del procesador’ hacer clic en el radiobutton: Servicios en segundo plano.
Luego damos clic en el button ‘Memoria Virtual’
Damos clic en el Radio: ‘Tamaño personalizado’ e ingresamos: T. Inicial: 2000 T. Máximo: 4000
Luego clic en el button ACEPTAR/ ingresaremos a la ventana anterior APLICAR / ACEPTAR
Luego reiniciamos el equipo para que la nueva configuración tenga efecto.
ACTIVIDAD 06: Realizar la misma configuración tanto para Windows Server 2003 como para el cliente Windows XP.
HABILITANDO EL CACHE DEL DISCO DURO
Ingresamos nuevamente a propiedades del sistema y damos clic en la pestaña ‘Hardware’, luego hacemos clic en el botón ‘Administrador de dispositivos’.

Luego ubicamos ‘Unidades de disco’ damos clic derecho e ingresamos en ‘Propiedades’

Una vez dentro de las propiedades damos clic en la pestaña ‘Directivas’
Por ultimo habilitamos con un check la casilla donde dice ‘habilitar cache de escritura en el disco.
ACTIVIDAD 07: Realizar la misma configuración tanto para Windows Server 2003 como para el cliente Windows XP
QUITANDO LOS TEMPORALES DEL SISTEMA
Los temporales se generan para apoyar algún proceso y se deberían eliminar automáticamente después de finalizado, pero no siempre sucede.
Por ello parte del mantenimiento del Sistema operativo consiste en eliminar los temporales porque nos consume espacio en disco y en algunas ocasiones arrastra y genera procesos que muchas veces son inútiles ya que no estamos utilizando la aplicación que los necesita.
Ingresamos a Menú / Ejecutar y escribimos: %TEMP%
Nos enrutará a una carpeta donde encontraremos muchos archivos de diferentes tipos y extensiones como vemos en la imagen siguiente:

Por ultimo lo único que tenemos que realizar dentro de la carpeta es comenzar a eliminarlos todos esos archivos que no son necesarios, quizá nos toquemos con algún archivo o carpeta con el nombre de nuestro antivirus instalado antivirus que por lo general como el antivirus para actualizándose y funcionando en todo momento.. no será posible eliminarlo.

UTILIZANDO EL DESFRAGMENTADOR
La desfragmentación es el proceso mediante el cual se acomodan los archivos de un disco de tal manera que cada uno quede en un área contigua y sin espacios sin usar entre ellos.
Ingresamos a MI PC / Clic derecho en el disco duro / Propiedades:

Luego damos clic en el button ‘Desfragmentar ahora’

Una vez dentro damos clic en ‘Analizar’
Luego nos aparecerá una nueva ventana donde nos mostrara las estadísticas obtenidas de nuestros discos duros.
Nos aparecerá una imagen como la siguiente:
Los sectores más rojos simbolizan los espacios fragmentados en el disco duro

ACTIVIDAD 08: Realizar la misma configuración tanto para Windows Server 2003 como para el cliente Windows XP
|



