CONVERTIR WINDOWS SERVER 2003 EN UN
CONTROLADOR DE DOMINIO
A continuación explicamos cómo promocionar un servidor con Windows Server 2003 para que
sea Controlador de Dominio y contenga Active Directory (Directorio Activo).
En primer lugar deberemos disponer de un equipo con Windows Server 2000, 2003 ó 2008.
Antes de empezar con el proceso, es recomendable comprobar la configuración de la red del
equipo. Hay que tener en cuenta que si el equipo con Windows Server 2003 tiene activada la
opción de obtener la IP por DHCP el proceso de promoción fallará. El servidor en el que se
instalar Active Directory debe tener IP fija.
La instalación de Active Directory es un proceso sencillo que incluso se puede automatizar, pero
es necesario que tenga muy clara la estructura de dominio y del bosque que va a implementar,
a necesidad de un servidor DNS y las versiones de Windows de los controladores de dominio.
Además, debe tener definido los valores de configuración para cada controlador de dominio, que
serán solicitados durante el proceso de instalación. Dichos valores incluyen:
El tipo de controlador de dominio. Si va a instalar el primer controlador de dominio de un
nuevo dominio o un controlador de dominio adicional en un dominio existente.
El tipo de dominio. Si va a instalar un nuevo dominio en un nuevo bosque, un nuevo dominio
en un bosque existente o un nuevo dominio en un árbol ya existente.
Nombre de dominio. Es recomendable que los nombres DNS y NetBIOS sean iguales.
Ubicación del servidor DNS. Debe decidir si va a instalar un nuevo servidor DNS o usar uno
ya existente.
La configuración IP. Los controladores de dominio deben usar una dirección IP estática
previamente configurada.
Ubicación de la base de datos de Active Directory y del registro de transacciones. Es
recomendable almacenarlos en discos o volúmenes como también deben ser formateados
usando el sistema de archivos NTFS.
Ubicación para el volumen compartido del sistema SYSVOL.
INSTALACON DE ACTIVE DIRECTORY UTILIZANDO EL ASISTENTE ACTIVE
DIRECTORY INSTALLATION WIZARD
Iniciaremos la instalación de Active Directory, desde:
Ingresamos a Menú / Ejecutar y escribimos: DCPROMO
TENER EN CUENTA QUE EL IP DEL SERVIDOR DEBE SER:
\\ 192.168.1.10

Se iniciará el Asistente para instalación
de Active Directory.
Pulsaremos "Siguiente" para continuar:

Instructor en TI: Luis A. Godoy Fuentes – MCDST, MVAP, MTA, DCE 3
Nos mostrará una ventana avisando de que las
versiones anteriores de Windows (Windows 95
y NT 4.0) no cumplen con los requisitos de la
implementación de seguridad de Windows
Server 2003. Pulsaremos "Siguiente" para
continuar:

Esta parte del asistente de instalación de Active Directory es importante. Nos pregunta si el
controlador de dominio va a pertenecer a un dominio existente o a uno nuevo. En nuestro
caso, puesto que estamos configurando el servidor como el primer controlador de dominio (no
hay ninguno más) seleccionaremos la opción "Controlador de dominio para un dominio nuevo".
En el caso en que ya tengamos algún controlador de dominio y queramos agregar ésta a ese
dominio seleccionaremos la opción "Controlador de dominio adicional para un dominio
existente". Pulsaremos "Siguiente" para continuar:

Si ya disponemos de un bosque de Windows
Server seleccionaremos "Dominio
secundario en un árbol de dominios
existente" ó bien "Árbol de dominios en un
bosque existente". En nuestro caso, al ser
el primer controlador de dominio y no tener
bosques creados seleccionaremos "Dominio
en un nuevo bosque":

Introduciremos el nombre para el nuevo
dominio (normalmente con el formato
xxxxxxx.com), en nuestro caso "CESCA.com":

OJO: En la ventana Instalar o configurar DNS
dar clic en la opción:
No, Solo configurar DNS en este equipo.
Introduciremos el nombre NetBIOS para el
dominio que se creará. Este nombre será usado por equipos con sistemas operativos
anteriores (Windows 95-98, Windows
Millenium y WIndows NT), no debe contener
más de 15 caracteres (en nuestro caso "CESCA"):

A continuación podremos indicar la ubicación
de las carpetas de la base de datos de Active
Directory del registro de Active Directory:

Indicaremos también la ubicación de la carpeta
SYSVOL que almacena la copia para el servidor
de los archivos públicos del dominio. El
contenido de la carpeta SYSVOL se replica en
todos los controladores existentes dentro del
dominio:

El asistente para la instalación de Active
Directory iniciará una prueba de diagnóstico de
registro de DNS, si encuentra algún error lo
mostrará. Podemos seguir con la instalación (si
se produce algún error) marcando "Corregiré el
problema más adelante, configurando el DNS
manualmente". Marcaremos esta opción y
pulsaremos "Siguiente":


A continuación indicaremos si queremos
mantener compatibilidad con sistemas
anteriores a Windows 2000. Si marcamos la
opción "Permisos compatibles con sistemas
operativos de servidor anteriores a Windows
2000" indicaremos al asistente que queremos
permitir que los usuarios anónimos (sin
autenticación en el sistema) podrán leer
información del dominio. En nuestro caso,
puesto que sólo tenemos un servidor con
Windows 2003 y los equipos clientes con
Windows XP y Vista marcaremos la opción "Permisos compatibles sólo con sistemas
operativos de servidor Windows 2000ó Windows Server 2003". Pulsaremos "Siguiente" para continuar:
Indicaremos en este punto la contraseña para
el usuario administrador del Modo de
restauración de servicios de directorio. Esta
contraseña se utiliza cuando se inicie el equipo
en Modo de restauración de servicios de
directorio. Esta cuenta no tiene nada que ver
con el usuario administrador del dominio, sólo
es utilizada cuando se inicie el servidor en el
modo de restauración de servicios de directorio:
CONTRASEÑA: Password01

Por último antes de iniciar el proceso final de
instalación de Acitve Directory, el asistente
nos mostrará una ventana con el resumen de
las opciones seleccionadas anteriormente.
Pulsaremos "Siguiente" para iniciar el proceso
de instalación de Active Directory:

Se iniciará el proceso, mostrando el progreso
del mismo y las tareas que está realizando:

Cuando termine de instalarse Active
Directory, el asistente mostrará una ventana
indicando el resultado del mismo. Pulsaremos "Finalizar" para concluir el proceso:

Nos pedirá reiniciar el equipo para
que los cambios realizados surtan
efecto. Pulsaremos "Reiniciar":

Una ves reiniciada la maquina veremos la
ventana de login y password pero también
ahora veremos el dominio como:

COMPROBANDO LO INSTALADO
Tras haber realizado la instalación de Active directory Procedemos a verificar de diversas formas:
Ingresamos a las propiedades del sistema /
Nombre de equipo podemos ver el nombre
del servidor y el dominio creado “cesca.com”

Tras el reinicio, abriendo una ventana de
shell de comandos (MS-DOS) y escribiendo
los comandos "set userdomain" y "set
userdnsdomain" podremos ver el nombre
del dominio de nuestro controlador de
dominio recién promocionado con Active
Directory:

Otra comando que nos puede ser muy útil es el siguiente: EJECUTAR / CMD / SET
Y nos mostrara la siguiente información
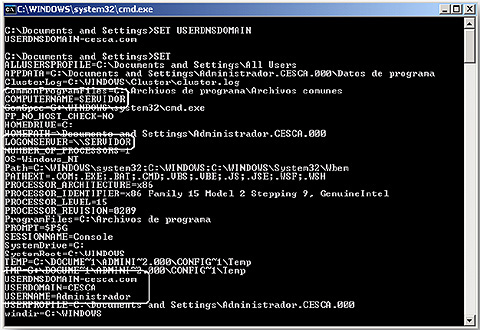
En "Inicio" - "Configuración" - "Panel de
control" - "Herramientas administrativas" podremos ver las nuevas opciones que
aparecen tras la instalación de Active
Directory, como por ejemplo "Usuarios y
equipos de Active Directory":

O también "Directiva de seguridad del
controlador de dominio":

Desde la que podremos, por ejemplo,
establecer la longitud mínima de la
contraseña de los usuarios:

Luego ingresamos a Propiedades / Y
ingresamos la longitud mínima sea 6

CONFIGURANDO EL CLIENTE WINDOWS XP
En "Inicio" - "Configuración" - "Panel de
control" - "Herramientas administrativas" podremos ver las nuevas opciones que
aparecen tras la instalación de Active
Directory, como por ejemplo "Usuarios y
equipos de Active Directory":
O también "Directiva de seguridad del
controlador de dominio":
Desde la que podremos, por ejemplo,
establecer la longitud mínima de la
contraseña de los usuarios:
Luego ingresamos a Propiedades / Y
ingresamos la longitud mínima sea 6
Lo primero que tenemos que tener en
cuenta es que nuestro servidor también nos
resolverá nombre de dominio DNS por lo
que en la configuración de la tarjeta de red
del cliente XP configuraremos el DNS 1 con
el IP del servidor.

Luego, podremos hacer que un equipo con
Windows XP o Vista pertenezca al dominio
creado. Si tenemos equipos con Windows
XP, pulsando con el botón derecho sobre "Mi PC", seleccionaremos "Propiedades":

OJO: Una vez quitado el cliente XP del
dominio para ingresar Windows XP no tiene
Pass.. Solamente usuario administrador.
Seleccionaremos la pestaña "Nombre de
equipo", pulsaremos el botón "Cambiar":

Marcaremos "Dominio" e introduciremos el
nombre del dominio (en nuestro caso "cesca”):

Si todo es correcto nos mostrará un
mensaje indicando que ya hemos sido
agregados al dominio "cesca"

También nos indicará que debemos
reiniciar el equipo cliente con Windows XP
para validar en el dominio:

Una vez reiniciada la maquina veremos la
ventana de login y password pero también
ahora veremos el dominio como:

Luego comprobamos dicha relación de
confianza cuando ingresamos a INICIO/
Herramientas administrativas/ Usuarios y
quipos de Active directory
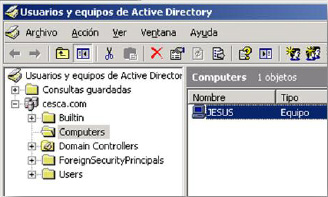
PROPUESTO 01: Ingresar 6 páginas web
dentro del escritorio.
DESINSTALACON DE ACTIVE DIRECTORY UTILIZANDO EL ASISTENTE
ACTIVE DIRECTORY INSTALLATION WIZART
Iniciaremos la instalación de Active Directory, desde:
Ingresamos a Menú / Ejecutar y escribimos: DCPROMO

Se iniciará el Asistente para instalación
de Active Directory.
Pulsaremos "Siguiente" para continuar:

Se iniciará el Asistente para
Desinstalación de Active Directory.
Marcamos el Check y Pulsaremos "Siguiente" para continuar:

Nos aparecerá una nueva ventana que son las
Particiones de Aplicaciones. Damos
SIGUIENTE

Nos aparecerá una nueva ventana que nos
pide confirmación, marcamos el check que
dice eliminar todas las particiones y luego
SIGUIENTE

Nos aparecerá una nueva ventana que nos
solicitara una contraseña para el Server:
ponemos: P@ssw0rd

Nos aparecerá una nueva ventana y
marcaremos SIGUIENTE

Nos aparecerá una nueva ventana que nos
muestra que se está realizando nuestra
desinstalación.

Finalmente nos aparecerá una ventana que
nos informara que Active directory ha sido
quitado del equipo.

ACTIVIDADES
1. REALIZAR INSTALACION DE EL DOMINIO
APELLIDO.com, donde el apellido es el del
ALUMNO.
2. PRESENTAR UN TRABAJO SOBRE LA
INSTALACION DE ACTIVE DIRECTORY
POR MEDIO DE COMANDOS DOS
3. PRESENTAR UN TRABAJO DETALLADO
SOBRE SERVIDORES LOTUS Y SYMPHONY
 |
para descargar tu Certificado! |
|
|
|



