Estimado
alumno:
Para comenzar a
hacer este o cualquier curso de PC., conviene
que Ud. tenga algunos conocimientos básicos,
como por ejemplo conocer el manejo del Mouse.
Si Ud. no tiene mucha práctica con esto,
convendrá que solicite un archivo el
cual se adjuntará vía E-mail para
que adquiera la práctica necesaria. Luego
podrá continuar más holgadamente
el curso que haya elegido. -
A continuación comentamos de qué
se trata nuestro curso .....
1. - INTRODUCCION
WORD (Procesador
de Textos)
Este es un Programa que se instala desde el
CD del Office 97 o del Office 2000
Word es un poderoso Procesador de textos y lo
que le ofrecemos es :
"cuadernillos impresos para cada una de
las clases", que te enseñarán
a manejar este procesador que nos ofrece realizar
excelentes trabajos de textos, con calidad profesional.
Puedes escribir cualquier tipo de documento,
desde una simple tarjeta , hasta un libro, un
contrato, o llevar la contabilidad de cualquier
empresa.
CONCEPTOS
BASICOS PARA CONOCER EL FUNCIONAMIENTO DEL MOUSE
Punteros del ratón:
Cuando movemos el Mouse veremos sobre la pantalla
que éste toma diferentes formas y entre
ellas vemos las siguientes:

Normal. El aspecto normal del
puntero del ratón es una flecha , pero
puede tomar estas otras formas:
Ocupado.
Tiene la forma de un reloj de arena. Esto significará
que el ordenador está procesando y no
permite hacer ninguna otra operación
hasta que no acabe la actual.

Texto. Cuando estamos en un
lugar en el que es posible escribir texto toma
esta forma. Por ejemplo si hacemos un clic sobre
la hoja para escribir en el programa Word.,
veremos esta forma, dicha línea quedará
titilando y quiere decir que ya nos permite
escribir en ese lugar donde titila.

Punto de inserción.
Tiene esta forma , no confundir con el puntero
del ratón. El punto de inserción
es el lugar donde se insertará la próxima
letra que escribamos. El punto de inserción
se va desplazando solo según vamos introduciendo
texto, pero también se puede desplazar
con las teclas de las flechas del teclado, y
también al hacer clic con el ratón
se coloca en la posición donde esté
el puntero.
El teclado
El teclado, básicamente, permite introducir texto. Aunque también
se pueden realizar algunas cosas más
.
Teclas de
Función: Estas teclas, F1, F2,
..., F12 permiten realizar funciones específicas
en cada programa.. Por ejemplo, podemos solicitar
ayuda pulsando la tecla de función F1.
Teclas de
movimiento del cursor: Estas cuatro
teclas (flecha arriba, abajo, izquierda, derecha)
permiten desplazarse por el documento., con
la orientación que las mismas indican.
Teclas especiales: La tecla Alt Gr sirve para
introducir el tercer carácter de una
tecla, por ejemplo, la @ que
hay en la tecla del número 2. (En la
tecla Alt "de la derecha del teclado"
es la equivalente a Alt Gr).
La tecla May (Mayúsculas
o Shift, shft) se utiliza también mucho,
y para que ésta tenga efecto , se tiene
que pulsar y luego mantener pulsada, y escribir
la letra que corresponda.
Mientras que la tecla Bloqueo de mayúsculas
(lock, Caps Lock, - Bloq.May ) se pulsa una
vez y quedan activadas las mayúsculas,
si se vuelve a pulsar se pasa otra vez a minúsculas.
Normalmente al bloquear las mayúsculas
se encenderá una luz de nuestro teclado
( a la derecha, arriba en el teclado donde dice CAPS LOCK) para que sepamos
que las mayúsculas están activadas.
Algunos teclados tienen la tecla Windows que
permite abrir el menú Inicio, y la tecla
Aplicación que abre el menú contextual,
igual que el botón secundario del ratón.
Combinar
teclas: Para realizar algunas funciones
hay que pulsar dos o más teclas a la
vez, por ejemplo, se puede salvar el documento
pulsando Ctrl + S, es decir, pulsar la tecla
Ctrl y, sin soltarla, pulsar la tecla "s".
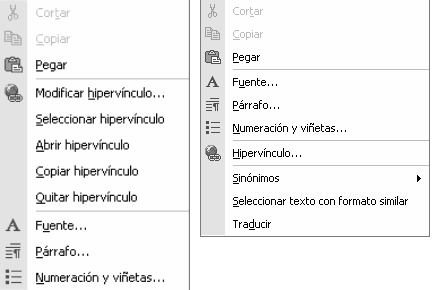
Los menús
contextuales o emergentes son los menús
que se despliegan haciendo clic con el botón
derecho del ratón.
Según la situación o contexto
donde se encuentre el puntero del ratón
al hacer clic aparecerán unas opciones
u otras en el menú contextual.
Por ejemplo, si hacemos clic con el botón
derecho en la zona de un documento en la que
hay texto normal y corriente aparecerá
el menú contextual que ves aquí.
Mientras que si haces clic en un texto que contiene
un hipervínculo aparecerá este
otro menú contextual que tiene acciones
referentes a los hipervínculos que no
aparecían en el menú contextual
anterior.
En general, los menús contextuales son
bastante útiles porque contienen comandos
relacionados con la situación en que
nos encontramos y ahorran tiempo.
Como sería muy largo explicar todos los
diferentes menús contextuales es conveniente
que vayas probándolos tu mismo en diferentes
situaciones, sólo tienes que pulsar el
botón derecho del ratón y ver
cómo es el menú que aparece.
|



