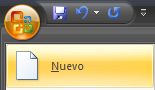Seguramente en muchas ocasiones habremos oído hablar de las
plantillas, como una
opción para trabajar de manera más ordenada y eficiente en Word.
La función que brindan, es darnos un punto de partida en el cual ya contamos con
los elementos básicos que necesitamos para arrancar un trabajo, sin tener que
agregarlos cada vez que los necesitemos.
Por ejemplo, si con frecuencia escribimos una carta que cuenta con un logo, una
cabecera, un pie y un cuerpo que responde a cierto formato, podemos crear una
plantilla que contenga estos elementos y tenga prefijado un formato para no
tener que establecerlo cada vez que nos sentemos frente a la computadora a
escribir.
Cabe destacar que también existen plantillas que vienen incorporadas junto a
Word y otras que pueden obtenerse en Internet.
Si deseamos acceder a una de las
plantillas incluidas junto a Word, cuando creamos un nuevo
documento en el
programa, veremos una ventana que nos ofrece la posibilidad de elegir entre las
plantillas existentes. Elegimos la que nos sea de utilidad y a continuación
podemos trabajar con ella.
En este artículo, aprenderemos como crear nuestras propias plantillas de Word,
para personalizar nuestros trabajos y al mismo tiempo ahorrar tiempo cada vez
que necesitemos realizar tareas con Word.
Los tipos de archivos de Word
En las versiones anteriores a Microsoft Office Word 2007, la extensión
que se utilizaba para los documentos era .DOC.
Con la llegada de la versión 2007, se realizó una modificación en el tipo de
archivo y se cambió la extensión a .DOCX.
Cabe destacar que Word 2007 puede abrir versiones anteriores que tengan
extensión .DOC, pero el formato .DOCX no puede ser visto por las versiones
previas del procesador de textos.
Si necesitamos asegurar la compatibilidad
hacia atrás, al guardar un archivo con Word 2007 debemos utilizar la opción
“Guardar Como” y elegir “Documento de Word 97-2003”.

En el caso de los archivos que contienen las plantillas, la extensión que se
utilizaba con anterioridad era .DOT. Con la aparición de Word 2007, la
extensión de las plantillas pasó a ser .DOTX.
De la misma manera que
ocurre con los documentos, esta extensión no es compatible si se desea utilizar
con versiones anteriores del producto.
Por este motivo, es necesario realizar
una conversión previa si vamos a trabajar con una versión anterior de Word.
Cómo crear una plantilla con Word
Ya hemos conocido los conceptos necesarios para trabajar con plantillas, ahora
veremos cómo crearla con un ejemplo práctico, que nos ayudará a despejar
cualquier duda.
En primer lugar debemos ingresar a Word. En este ejemplo utilizaremos la versión
2007 del programa. Una vez dentro de Word, vamos al botón de Office (que se ubica arriba a la
izquierda) y elegimos “Nuevo”.

A continuación, en la barra que aparece sobre la izquierda en la nueva ventana,
elegimos la opción “Mis plantillas…”.
Luego elegimos “Documento en blanco” y
seleccionamos la opción “Plantilla” (abajo a la derecha).

Una vez que tenemos creada la plantilla en blanco podemos comenzar a agregar los
elementos que deseamos que contenga.
Para esto es fundamental analizar cuáles
son las partes de la plantilla que se repetirán o reutilizarán en cada uno de
los documentos que creemos en base a ellas.
Por lo general, cuando se arma una plantilla se suelen definir el encabezado, el
pie de página y los estilos de texto a utilizar.
Para crear un nuevo estilo debemos ir a la ventana de estilos. Hacemos clic en
la solapa “Inicio” y luego en la flecha que aparece en el vértice inferior
derecho de la caja de estilos. Otra opción es utilizar la combinación de teclas
“CTRL + ALT + SHIFT + S”.

Una vez que se despliega la ventana de estilos, debemos hacer clic en el primer
icono que aparece abajo a la izquierda, para crear un nuevo estilo.

En la ventana de creación de estilo podremos establecer el nombre que le
asignaremos al estilo, si iniciamos un estilo nuevo o nos basamos en uno
existente, las características de párrafo, la fuente, el tamaño, el color y la
alineación, entre otras opciones.

Una vez que creamos todos los estilos que utilizaremos en la plantilla, podremos
preparar la cabecera. Para realizar este paso debemos ir a la solapa “Insertar”
y allí elegimos “Encabezado”.
Dentro de esta opción, podremos elegir iniciar un
encabezado en blanco u optar por uno de los que ofrece Word de manera
predeterminada.

Si elegimos personalizar nuestra cabecera, podremos agregar un texto, incorporar
una imagen prediseñada, colocar nuestro propio logo o agregar la fecha del día.

El procedimiento para incorporar un pie de página es similar al de la cabecera.
Vamos a la solapa “Insertar” y allí elegimos “Pie de página”.
Nuevamente
tendremos la alternativa de comenzar con un pie de página nuevo o elegir uno de
los que ofrece Word.
En esta opción puede ser útil tomar uno de los modelos que ofrece Word, por
ejemplo para mostrar el número de página o alguna otra característica que ofrece
el programa.
Otra de las ventajas que ofrece esta alternativa es que estaremos
aprovechando los diseños prearmados que brinda Word.

Una vez que definimos todos los elementos que deseamos que contenga la
plantilla, nos dirigimos al botón de Office y elegimos la opción “Guardar como”.
En la lista que se despliega a continuación, elegimos “Plantilla de Word”.

A continuación le asignamos nombre a la plantilla y la guardamos el archivo
junto con nuestras plantillas de confianza en la ubicación que nos ofrece
Microsoft Word.

Para acceder a la plantilla, cuando deseemos utilizarla, ingresamos a Word
hacemos clic en el botón de Office y elegimos “Nuevo”. A continuación elegimos
“Mis plantillas…” y luego seleccionamos la que deseamos utilizar de la lista
tenemos en pantalla.

Una vez que se abre el documento podremos trabajar normalmente con las funciones
de Word.
Para guardar el documento que creamos en base a la plantilla, vamos al botón de
Office, hacemos clic en “Guardar como” y elegimos “Documentos de Word” (para
utilizar el formato de Word 2007) o “Documento de Word 97-2003” (para conservar
compatibilidad con versiones anteriores del procesador de texto).
Siguiente:
etiquetas y tarjetas con Word
Aprende a usar el Word como un
profesional. Inscríbete
ahora en nuestro
curso gratis de Microsoft Word