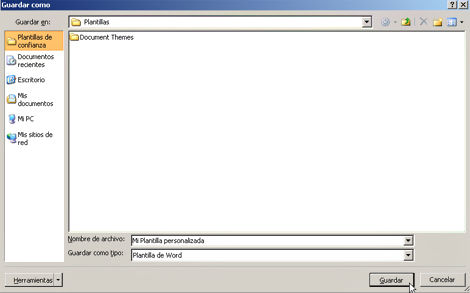Creación de etiqueta y tarjetas con Word
Para trabajar con estos casos procedemos de la misma forma que vimos
anteriormente para crear una plantilla desde cero.
Una vez que tenemos definida la nueva plantilla en blanco, creamos una
tabla,
desde la solapa “Insertar” con la opción “Tablas”.
Dentro de este menú podremos
elegir la opción “Insertar tabla…” para definir la cantidad de filas y columnas
que utilizaremos y también especificar los ajustes de columna, contenido y
ventana.

Dentro del menú “Tablas” también contamos con la opción “Dibujar tabla”, para
definir manualmente la formación de la tabla.
Es importante asegurarnos que las celdas de la tabla que creamos respeten las
medidas de las tarjetas que vamos a crear o en caso de utilizar una plancha de
etiquetas, que haya coincidencia con el
modelo, para que la impresión no salga
corrida.
Luego de definir la tabla, podremos agregar los elementos que deseemos que estén
en la tarjeta o etiqueta de manera permanente, tales como logo, dirección y
otros datos personales.
Para guardar la plantilla procedemos de la misma forma que lo hicimos en el
ejemplo anterior, accediendo al botón de Office, en la opción “Guardar como…”
elegimos “Plantilla de Word”.
La creación de tarjetas personales y etiquetas se puede complementar con la
combinación de datos de otras fuentes, como por ejemplo Excel, como veremos en
los ejemplos que desarrollaremos en próximas entregas.
Siguiente:
templates en Word (tutorial en video)
Aprende a usar el Word como un
profesional. Inscríbete
ahora en nuestro
curso gratis de Microsoft Word