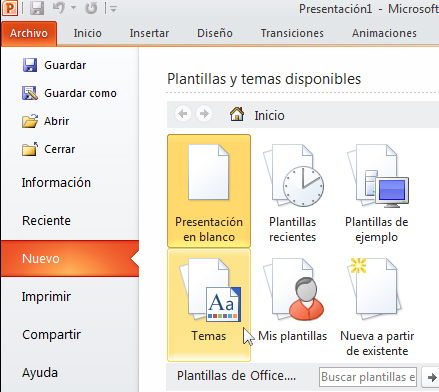PowerPoint es la aplicación para crear presentaciones, incluida en la suite de oficina Microsoft Office. Este programa, se ha convertido con el paso del tiempo, en una herramienta de trabajo muy importante para el armado de presentaciones vistosas, sin la necesidad de contar con conocimientos avanzados de diseño.
PowerPoint 2010, es una aplicación totalmente integrada con el paquete de Office, que además de poder trabajar e intercambiar contenidos con otros programas de la suite, incluye características multimedia realmente sorprendentes para un software de su tipo.
En esta nota aprenderemos cómo incorporar video en una presentación creada con PowerPoint. Cómo veremos, este proceso podremos efectuarlo en pocos pasos y sin necesidad de aprender a utilizar complejas herramientas de diseño multimedia.
Una vez creada nuestra presentación, veremos también los consejos para saber cómo lograr que nuestro archivo pese menos para poder distribuirlo por correo electrónico o por otros servicios disponibles en Internet.
Incluir video en nuestra presentación
Para comenzar, debemos saber que la incorporación de video, podremos realizarla sobre una presentación que comencemos desde cero, sobre una de las plantillas que nos ofrece PowerPoint o bien sobre un archivo existente. En este caso partiremos desde cero, pero utilizando uno de los temas predefinidos que nos brinda PowerPoint.
Para iniciar nuestra tarea, primero ingresamos en PowerPoint. Una vez dentro del programa, vamos a la solapa “Archivo”, y en la pantalla que observamos a continuación, hacemos clic sobre “Temas”.
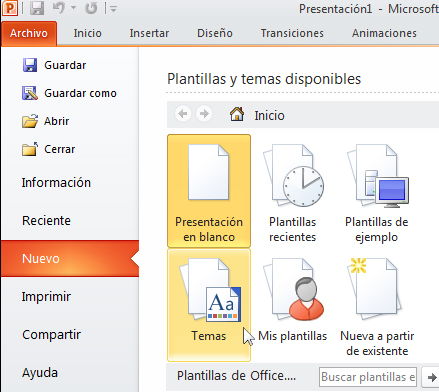
A continuación, buscamos entre los temas que ofrece PowerPoint 2010 y elegimos la combinación más adecuada para nuestro diseño, pulsamos doble click para seleccionarla.
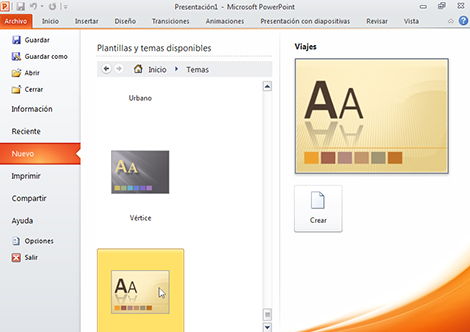
Ahora veremos sobre nuestra área de trabajo el tema aplicado a nuestra presentación.
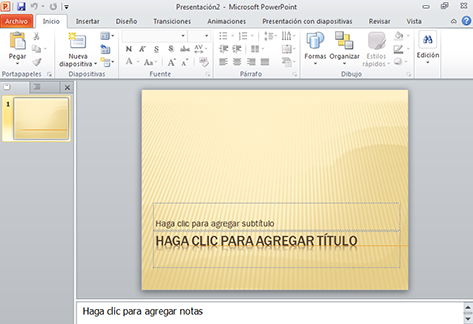
Lo que podremos hacer a continuación es personalizar el texto de la diapositiva.
Una vez realizada la modificación en el texto, posicionados en la solapa “Insertar”, en la parte superior derecha encontraremos la opción “Multimedia”, dentro, podremos elegir entre “Video” y “Audio”.
Si optamos por la primera de estas dos alternativas, se desplegará un menú que nos permitirá elegir entre: “Vídeo de archivo…”, “Vídeo desde sitio de vídeo en línea…” y “Vídeo de imágenes prediseñadas…”. En este caso escogemos la primera alternativa.
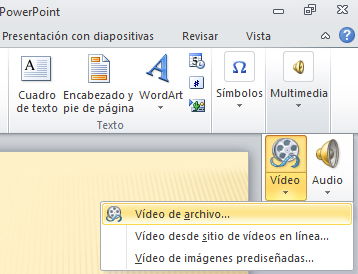
Entre los formatos de archivo de video que podremos incorporar en nuestra presentación, se encuentran: AVI, ASF, MPG, WMV, Quicktime y también archivos multimedia creados con Adobe Flash. Como podemos ver, es una amplia gama de opciones disponible para trabajar con diferentes formatos de video.
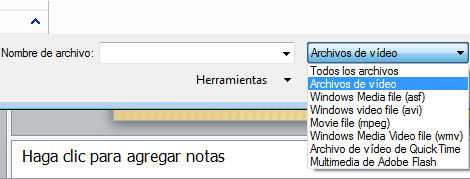
A continuación, deberemos recorrer las carpetas de nuestro disco rigido para llegar hasta la ubicación del archivo y abrirlo.
Una vez que lo abrimos, el video se ubicará en nuestra diapositiva. Lo primero que podremos hacer sobre el video es modificar su ubicación, tamaño y rotarlo de manera muy intuitiva, utilizando el mouse. También podremos probar el video utilizando los controles para reproducirlo.
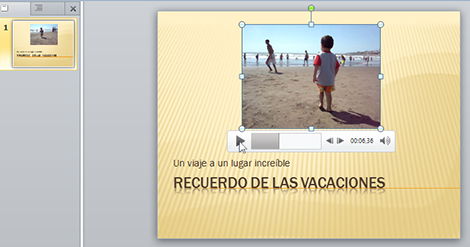
Al insertar el video, podremos notar que las opciones que nos muestra PowerPoint se han modificado y ahora veremos herramientas para aplicarle efectos y modificaciones.
Comenzaremos por las opciones de brillo y contraste que encontramos dentro de “Correcciones”, allí observamos diferentes opciones de corrección predefinidas que nos ayudarán a modificar el video según nuestras necesidades.
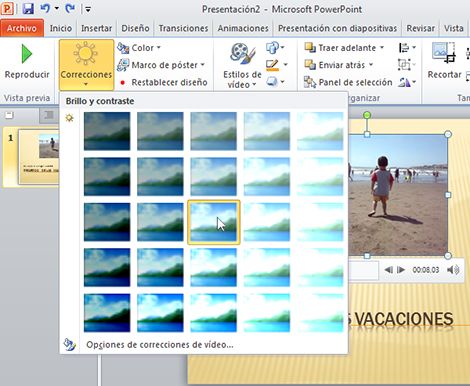
Si buscamos un control más preciso para estas correcciones, desde esa misma ventana desplegable, podemos elegir la opción “Opciones de corrección de video …”. Una nueva ventana nos brindará otras posibilidades de ajuste.
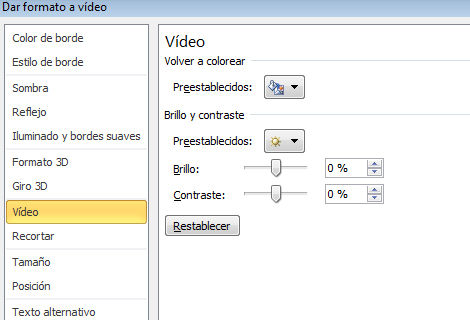
También contamos con la posibilidad de aplicar un color al video, hacer un marco de poster y también siempre tendremos la posibilidad de restablecer la configuración original.
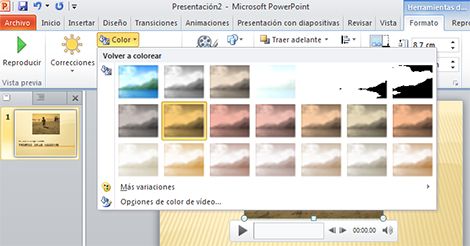
Además de lo visto anteriormente, también podremos elegir entre aplicar diferentes estilos de video, efectos 3D, formas, iluminación, sombras y relieve, entre otras opciones.
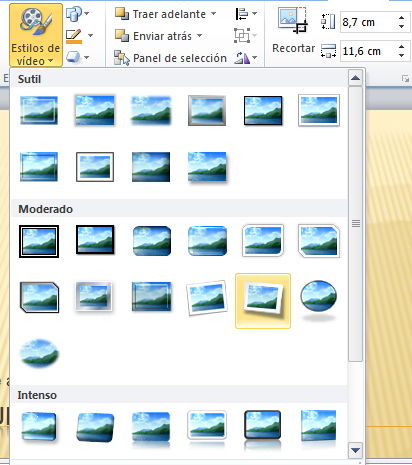
Definido esto podremos darle los toques finales a nuestra diapositiva y agregar nuevos contenidos para completar nuestra presentación.
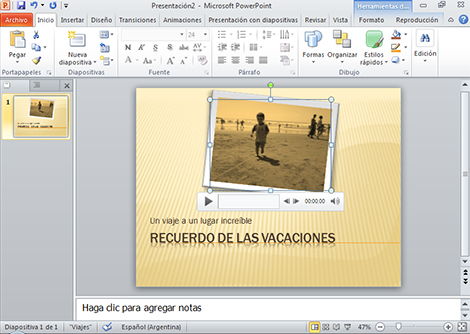
Como hemos podido apreciar en este sencillo tutorial, la incorporación de contenidos multimedia en PowerPoint, puede realizarse en pocos pasos y sin demasiada complejidad.
De esta forma, en pocos minutos podremos lograr una vistosa presentación para mostrar a nuestro jefe, utilizar este software como descripción de un proyecto para un cliente o bien para obtener un archivo que podremos compartir con familiares y amigos.

Para finalizar, es importante destacar que la inclusión de contenidos multimedia, puede hacer que nuestras presentaciones pesen más.
Es por esto que debemos tener en cuenta que es recomendable incluir clips de pocos minutos y de una calidad optimizada para que no pese demasiado.
Si nosotros capturamos el clip con nuestra cámara digital o lo generamos con una aplicación como Windows Live Movie Maker, debemos pensar en un formato apropiado para la Web, salvo que busquemos un poco más de calidad para utilizar nuestra presentación en un proyector.
Incluir un clip corto y optimizado para el formato web, nos permitirá poder distribuir nuestra presentación a través de correo electrónico o por medio de otros servicios web sin mayores problemas.
Entre los tutoriales publicados en el sitio “En Plenitud”, encontraremos información acerca de cómo crear nuestros propios videos, para luego utilizarlos, por ejemplo, en presentaciones creadas en PowerPoint.
Recomendamos leer la nota: Windows Movie Maker: Cómo crear video con la computadora en pocos pasos. Si seguimos ese tutorial para generar nuestro video, al exportar la película, en el caso de que busquemos un video liviano, debemos elegir un tamaño que pueda enviarse por correo electrónico.
Aprende a realizar presentaciones profesionales con nuestro curso gratis de Power Point.
Inscríbete ahora haciendo clic aquí.