Durante muchos años,
Windows XP dominó el mercado de los
sistemas operativos. La
llegada de Windows Vista parecía traer un aire de renovación, que recién fue
confirmado con la aparición de Windows 7.
La realidad indica que cada vez son más los productos que están retirando el
soporte para Windows XP, en especial los nuevos lanzamientos de Microsoft, por
esta razón, los usuarios están tomando la determinación de migrar al elegante y
moderno Windows 7.
Como todo sistema en evolución, con un Service Pack ya lanzado, Windows 7 está
buscando su mejor forma para brindarles a los usuarios robustez, performance y
mayor comodidad. Sin embargo, son varios los problemas que podemos enfrentar al
utilizar este sistema.
En esta nota exploraremos los problemas o errores más frecuentes con los que nos
podemos enfrentar a la hora de utilizar Windows 7.
1. Windows 7 no inicia
Este no es un problema exclusivo de Windows 7, puede ocurrir con este o con
cualquier otro sistema operativo. ¿Qué podemos hacer si ocurre? Lo importante es
tratar de leer el error en pantalla y con un poco de conocimiento del inglés
quizás tengamos algún indicio.
Una de las razones más simples, y también más frecuentes, por las que no puede
iniciar el equipo, puede ser debido a que otra unidad está definida para que
arranque primero el sistema.
Si la secuencia de arranque está predefinida en otra unidad, como por ejemplo la
de CD/DVD, disquete o, incluso, un pendrive, puede llevarnos a este error de
inicio. Lo recomendable es quitar todos los discos y/o dispositivos extraíbles y
probar reiniciar para verificar si el sistema arranca.
Para los usuarios más avanzados, la secuencia de arranque se puede verificar en
el SETUP del sistema (BIOS). Por lo general, se puede acceder a esta pantalla en
el momento en que está encendiendo el equipo, presionando la tecla “Del” o
“Supr” (en los teclados en español).
Está opción suele estar identificada como
“Boot Sequence” y allí podremos ordenar que dispositivo deseamos que sea el
primero en arrancar el equipo.
Si este problema no lo resuelve, otra alternativa que suele ser causante de
problemas es el mal apagado del equipo (por cortes de luz u otro tipo de
fallas).
Es recomendable arrancar el sistema y presionar la tecla “F8” antes del
error o de ver el logo de inicio de Windows. Allí podremos elegir ingresar en
“Modo Seguro” o bien “Última configuración buena conocida”. Esta última opción,
puede resultar de gran ayuda y solucionar muchos problemas.
2. Windows 7 no ofrece sonido en parlantes o auriculares
En primer lugar es conveniente verificar que los parlantes y/o auriculares estén
correctamente conectados en el equipo (habitualmente conector verde y negro,
respectivamente, en la parte trasera del gabinete). Si tienen botón de
encendido, verificar que esté activado y si hay alguna luz de power, revisar que
esté prendida.
Si esto está correcto, es recomendable verificar el nivel de sonido si es el
adecuado. Esto podemos hacerlo ingresando en el menú Inicio. Nos dirigimos al
Panel de Control.
Hacemos clic en “Hardware y Sonido” y, debajo del título
“Sonido”, hacemos clic en “Ajustar volumen del sistema”. Allí podremos
controlar el volumen general de las aplicaciones en curso.
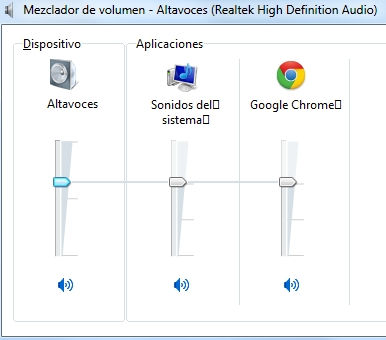
En el caso de no poder solucionarlo con estos pasos, es recomendable ver el
siguiente punto, donde se analiza cómo actuar si Windows no puede reconocer un
dispositivo (en este caso contemplando un posible problema con la placa de
audio)
3. Windows 7 no puede detectar un dispositivo
Muchos productos de hardware han comenzado a ofrecer controladores compatibles
con Windows 7 desde su lanzamiento.
En algunos casos, productos que han salido
anteriormente a esta versión del sistema operativo de Microsoft, ofrecen
actualizaciones de sus drivers para que los usuarios los puedan descargar de
Internet.
En todos los casos, siempre será conveniente visitar la página del fabricante
del hardware para saber si existe alguna actualización del producto.
También podremos intentar que Windows busque un controlador actualizado para
nuestro hardware. Para esto, ingresamos en el menú Inicio, nos dirigimos al
Panel de Control y elegimos la opción “Hardware y sonido”. Allí debajo del
título “Dispositivos e impresoras” elegimos “Administrador de dispositivos”.
En una nueva ventana se abrirá un árbol, ordenado por categorías, con el
hardware de nuestro equipo. Podremos recorrerlo hasta identificar el hardware
que no está siendo detectado. Hacemos clic derecho sobre él y elegimos en el
menú emergente la opción “Propiedades”.
En la siguiente pantalla vamos a la
solapa “Controlador” y pulsamos el botón “Actualizar controlador”. A partir de
allí, si estamos conectados a Internet, Windows intentará encontrar una versión
más reciente del controlador.
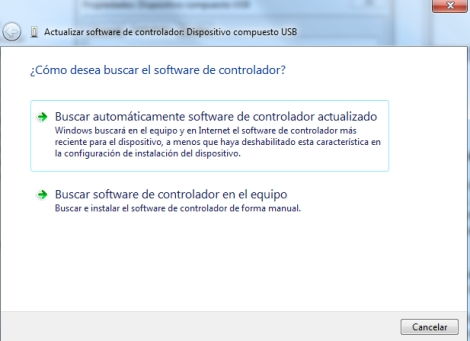
4. Windows muestra mensaje de error al iniciar: no puede encontrar archivo
Todos sabemos que para desinstalar un programa debemos hacerlo desde el Panel de
Control en la opción “Programas” y luego “Desinstalar Programa”.
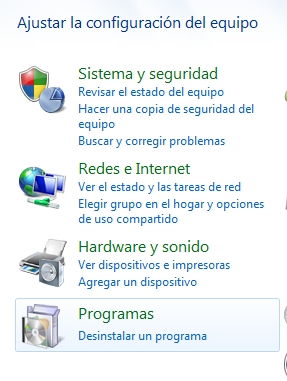
Si alguna vez olvidamos hacerlo de este modo y hemos borrado una aplicación
manualmente. Es posible que Windows nos muestre un error al arrancar, si es que
dicha aplicación tenía un componente que se carga al inicio de Windows.
Una forma de solucionar este tema es quitar dicha llamada al archivo faltante.
Esto podemos hacerlo de la siguiente manera.
Vamos al menú Inicio de Windows y
en el cuadro de búsqueda que aparece en la parte inferior izquierda, escribimos
msconfig y pulsamos “Enter”.
En la solapa “Inicio de Windows” podremos destildar las aplicaciones que no
deseamos que se inicien con Windows.
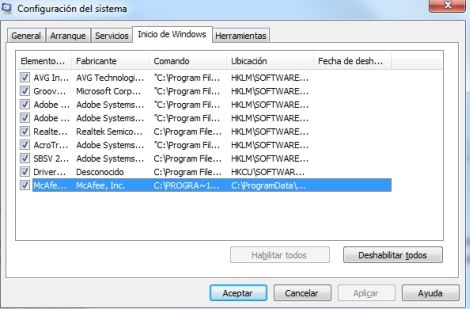
5. No es posible conectarse a Internet
Hay muchas razones por las cuales nos enfrentemos a este problema. En primer
lugar será conveniente verificar que nuestro módem o punto de acceso esté
funcionando correctamente y tenga señal (no es mala idea reiniciarlo como primer
medida).
También debemos verificar, si estamos en una red cableada, que el cable esté
conectado de manera correcta en nuestro equipo.
Si esto no ha dado resultado, podremos ingresar en el menú Inicio y dirigirnos
al Panel de Control, donde debemos pulsar en “Redes e Internet”.
En la
siguiente ventana hacemos clic en “Centro de redes y recursos compartidos”. Allí
podremos ver si la conexión está funcionando correctamente o, en caso contrario,
Windows nos mostrará que hay un problema y nos ofrecerá solucionarlo.
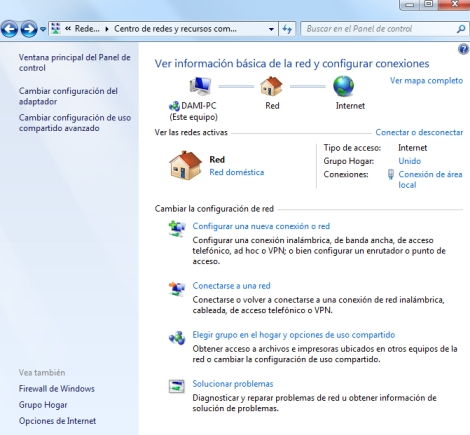
Finalmente, si el problema continúa, podremos contactar a nuestro proveedor de
servicios de Internet para que nos confirme si existe un problema de origen con
la señal o si bien nos puede enviar un técnico a domicilio para asistirnos con
el problema.
6. La pantalla del monitor se apaga sola
Esto puede ocurrir porque está habilitado el sistema de ahorro de energía del
equipo. ¿Cómo funciona esta característica? Es muy sencillo, luego de algunos
minutos de inactividad, algunos dispositivos, como por ejemplo el monitor,
pueden pasar al modo de ahorro de energía, apagando la pantalla.
Para modificar el tiempo o desactivar esta característica, nos dirigimos al menú
Inicio y hacemos clic en Panel de Control. Hacemos clic en “Sistema y
seguridad”, en al siguiente pantalla pulsamos sobre “Opciones de energía”.
Ahora
podremos ver los planes de energía predefinidos y hacemos clic sobre el que esté
seleccionado en la opción “Cambiar configuración del plan”.
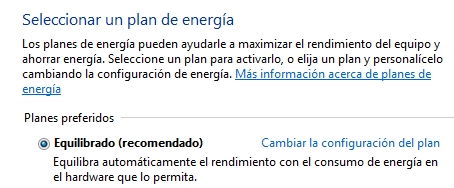
Ahora podremos modificar el tiempo estipulado para que se apague la pantalla.
También podremos elegir “Nunca” si deseamos que no se apague al pasar al modo de
ahorro de energía.

7. El sistema indica que queda poco espacio disponible en el disco duro
Como primera medida deberíamos intentar borrar todos aquellos archivos y
documentos que no usemos, en especial aquellos relacionados con multimedia
(audio, video e imágenes) que no necesitemos, ya que suelen ser lo más pesados.
Para ayudarnos con esta tarea, Windows 7 cuenta con un liberador de espacio.
Para acceder a esta utilidad, vamos al menú de Inicio y pulsamos sobre “Equipo”.
La pantalla que veremos a continuación nos mostrará las unidades conectadas a
nuestro equipo.
Allí hacemos clic derecho con el mouse sobre la unidad que está
con problemas de espacio. En el desplegable elegimos propiedades. La nueva
ventana nos mostrará el espacio total y el disponible de la unidad. Hacemos clic
en “Liberar espacio”.
Luego de un breve análisis, Windows nos ofrecerá una lista con los archivos que
podremos limpiar y qué cantidad de espacio podremos ganar al realizar esta
operación.
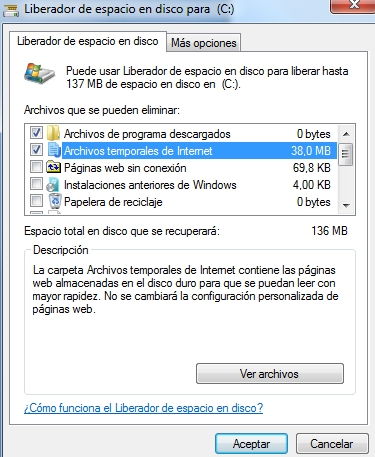
8. El equipo funciona muy lento con Windows 7
Este es otro problema que puede tener diferentes causas. Primero podemos
intentar cerrar la mayor cantidad de programas abiertos. Si esto no soluciona la
lentitud, podemos probar reiniciando el equipo.
Un factor que suele condicionar el rendimiento de Windows 7 es lo relacionado
con los efectos visuales que ofrece.
En este caso será recomendable desactivar
algunas características vinculadas con los efectos visuales. Hacemos clic
derecho con el mouse sobre el escritorio y en el menú que se despliega elegimos
“Personalizar”.
Allí veremos los temas que se pueden aplicar. Nos desplazamos
hasta la parte de temas básicos y podemos elegir allí “Windows 7 Basic” o
“Windows clásico”. Ahora podremos notar un cambio visual y en la performance del
equipo.
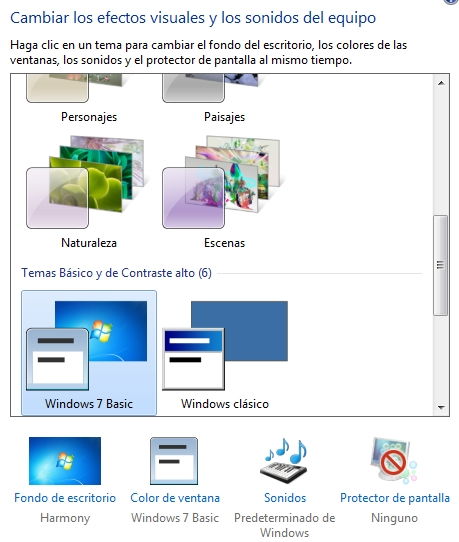
Finalmente, tendremos que considerar que si es un problema que hemos notado
desde que instalamos Windows 7, quizás el hardware de nuestro equipo resulta
limitado para correr este sistema operativo y deberemos si es conveniente
reemplazarlo.
9. Tengo 4 GB de memoria RAM y Windows 7 me indica una menor cantidad
Este problema se debe a que los sistemas de 32 bits no pueden manejar más de 4
GB de memoria RAM.
Podemso quedarnos con la versión actual (sin poder aprovechar la memoria RAM que
supere los 4GB) o bien adquirir la versión de 64 bits de Windows 7.
Para saber que versión de Windows 7 tenemos instalada, podremos ingresar en el
menú Inicio, luego en Panel de Control y pulsamos en Sistema. La pantalla que
veremos a continuación nos dará todos los datos de nuestra versión de Windows.
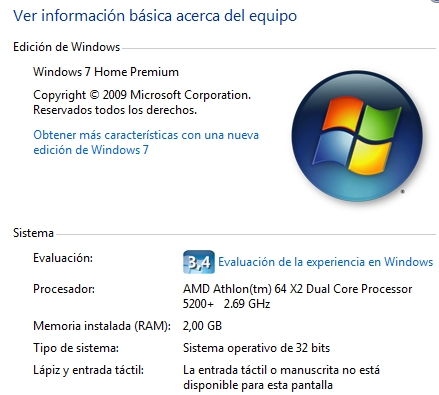
10. Otros problemas de incompatibilidad
Como hemos mencionado, Windows 7 se encuentra en evolución y es un sistema que
está recibiendo actualizaciones de manera constante.
Por esta razón, si
encontramos incompatibilidad con algún software o pieza de hardware, o en el
caso que alguna funcionalidad de Windows 7 nos esté provocando algún problema,
es recomendable buscar y aplicar las actualizaciones el producto para intentar
encontrar una solución.
Si no logramos resolver el problema que se nos presenta con lo visto hasta aquí,
lo recomendable será buscar las actualizaciones más recientes de Windows para
verificar si entre ellas puede existir alguna actualización o arreglo para temas
de incompatibilidad.
Esto podremos lograrlo ingresando en el menú Inicio, luego en el Panel de
Control. Allí elegimos “Sistema y seguridad”.
Debajo de “Windows Update” hacemos
clic en “Buscar actualizaciones” y en la siguiente pantalla, nuevamente en el
botón “Buscar actualizaciones”.
Una vez encontradas las actualizaciones, podremos aplicarlas y luego reiniciar
el sistema para verificar si los cambios solucionaron el conflicto.
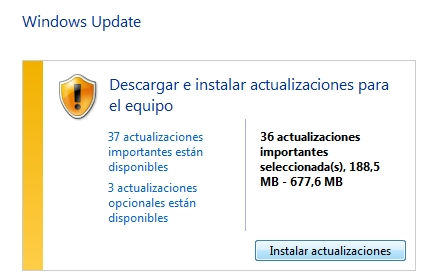
Si deseas
transformarte en
un experto en computadoras y comenzar a ganar dinero con esos conocimientos,
te sugerimos el curso "Como
aprender a diagnosticar y reparar PC”s y Laptops" que encontrarás haciendo
clic aquí










