Con la aparición de cada nueva versión de Windows, además de la incorporación, funciones y características, por lo general, también se elevan los requisitos de hardware.
Esta necesidad de mayor potencia, para poder disfrutar de las nuevas características del sistema operativo, hacen que tengamos que analizar si nuestro hardware es apropiado para dar el salto a la siguiente versión de Windows, o si debemos pensar en cambiarlo antes de dar este paso.
Varias de las características incorporadas en Windows Vista, hacen que sea necesario contar con un procesador más potente, mayor cantidad de memoria RAM, más espacio libre en disco y una tarjeta de video acorde a estas necesidades.
El equipo mínimo para correr Windows Vista debe contar con un procesador de 800 MHz y 512 MB de RAM. En el caso de que deseemos acceder a características más avanzadas, como por ejemplo la interfaz Aero, debemos contar como mínimo, con un procesador de 1 GHZ, 1 GB de memoria RAM y una tarjeta de video con 128 MB de memoria (compatible con las tecnologías DirectX 9, entre otros requerimientos).
Por su parte, Windows XP es un sistema que requiere como mínimo de un procesador de 300 MHZ, 128 MB de memoria RAM y una tarjeta de video estándar SVGA. Si comparamos los requisitos de Windows XP y Windows Vista, notaremos que el salto es importante.
Como no siempre está al alcance de nuestro bolsillo la posibilidad de realizar cambios en el hardware de nuestro equipo, en esta nota aprenderemos como optimizar Windows Vista para lograr un mejor rendimiento sin gastar dinero para conseguirlo.
Lograr un inicio más rápido del sistema
Para todo el mundo, el inicio del sistema operativo resulta muy lento, en especial si nuestro equipo es algo antiguo, en cuyo caso el arranque puede resultar realmente tedioso, una de las claves para que el sistema se inicie más rápido es quitar todas aquellas aplicaciones que arrancan junto a Windows y hacen demorar este proceso.
Está claro que existen varias aplicaciones que son fundamentales y no podemos quitarlas del arranque, sin embargo, existen otras que podremos excluir sin ningún problema, hay numerosos programas que agregan ejecutables en el arranque del sistema y que pueden ser quitados de manera segura.
Para quitar los programas del inicio de Windows, primero debemos ir al menú “Inicio” de Windows y elegir “Todos los programas”. Hacemos clic en “Accesorios” y luego en “Ejecutar”. En la ventana que aparece a continuación, escribimos msconfig y luego pulsamos “Enter”.
Aparecerá la ventana “Configuración del sistema”, allí debemos hacer clic en la pestaña llamada “Inicio de Windows”, donde tendremos el detalle de los programas que se cargan al inicio del sistema operativo.
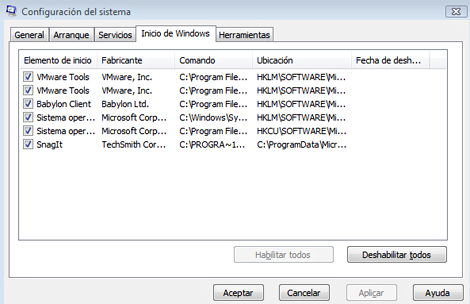
Para quitar un programa del inicio, debemos destildar la opción correspondiente, luego dar clic en “Aplicar” y finalmente en “Aceptar”. Los programas que se pueden encontrar en esta sección, varían de una computadora a otra, dependiendo del software que se encuentre instalado en equipo.
Otro de los temas que debemos tener en cuenta, a la hora de ahorrar recursos en el arranque del sistema, son los servicios.
Los servicios son aplicaciones que se ejecutan cuando el sistema operativo se inicia, estos programas, al igual que otras que se corren en el arranque, no son aplicaciones que queden a la vista del usuario, su función es actuar como complementos o brindar características especiales al sistema.
Por este motivo, se encuentran presentes en la memoria, para entrar en acción cuando sean requeridos por el usuario o por algún proceso del sistema.
Para ser más claros, algunos servicios están relacionados con el audio, la impresión, Internet, programar tareas, firewall y conexiones de red, entre otros.
Como podemos deducir fácilmente, cuantos más servicios tengamos cargados en memoria, mayor será el consumo, y si podemos desactivar los que no son necesarios, lograremos liberar este recurso.
Para acceder a los servicios, debemos ir al menú “Inicio” y hacer clic en “Panel de Control”, elegimos “Sistema y mantenimiento”, luego vamos a “Herramientas administrativas” y hacemos doble clic sobre “Servicios”.

Si nos posicionamos sobre un servicio, podremos ver sus características y funciones. Si deseamos detener un servicio en particular, debemos hacer doble clic sobre su nombre.
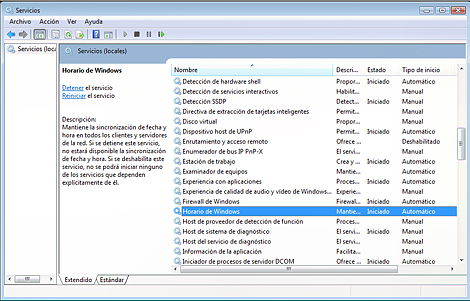
En la pantalla que aparece a continuación, vamos a la caja de selección “Tipo de inicio”, allí debemos cambiar a “Deshabilitado”. esto hará que no se inicie la próxima vez que arranquemos el equipo. Para bajar el servicio de la sesión que tenemos activa, hacemos clic en el botón “Detener”, luego pulsamos “Aplicar” y “Aceptar”.
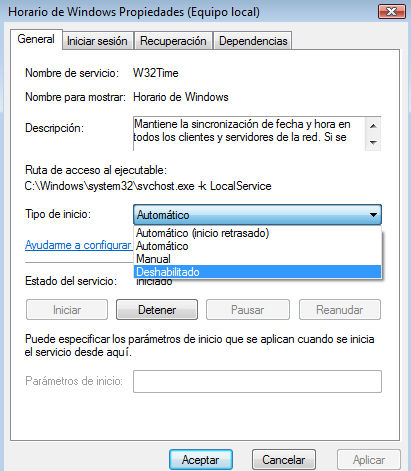
Existen servicios que son vitales para el correcto funcionamiento del sistema o para que algunas de sus características puedan operar con normalidad. Por este motivo, debemos tener precaución antes de desactivar un servicio.
Podemos detener “Firewall de Windows”, si optamos por utilizar otro software para nuestra protección en Internet, de lo contrario conviene dejarlo activo. Si no trabajamos con la hora de un servidor de red, podemos desactivar “Horario de Windows”.
El servicio “Cola de impresión” solamente nos será útil si contamos con una impresora, en caso contrario podemos desactivarlo, ante la duda de la función de un servicio, es recomendable no desactivarlo.
Aumentar la velocidad de inicio con un pendrive o una memoria flash
Si disponemos de un pendrive o una memoria flash que se puede conectar al puerto USB, podremos lograr un inicio más rápido del sistema. Esta característica de Windows Vista es conocida como ReadyBoost y nos permite mejorar el arranque del sistema, sin agregar memoria RAM.
Para esto, colocamos el dispositivo en el puerto USB, aparecerá una ventana que nos ofrecerá varias opciones, debemos elegir “Aumentar la velocidad del sistema”.
En la pantalla que aparece a continuación, indicamos que se utilice el dispositivo y qué cantidad de memoria asignamos para este proceso. Luego aplicamos los cambios y reiniciamos el sistema para verificar si ha mejorado el rendimiento en el arranque.
Hacer que el sistema se apague con mayor rapidez
En ocasiones, podemos encontrar problemas en el apagado del sistema, ya sea por una lentitud extrema o bien porque el equipo nunca termina de cerrar la sesión.
Si a pesar de cerrar todos los programas que tenemos abiertos, antes de realizar el cierre, aún continúan los problemas, es recomendable que optemos por cargar las últimas actualizaciones disponibles para nuestro sistema operativo, algunos de los parches que ofrece Microsoft pueden solucionar este tipo de problemas.
En primer lugar es recomendable aplicar el Service Pack disponible para Windows Vista, que podemos obtener, ingresando a: http://www.microsoft.com/downloads/details.aspx?displaylang=es&FamilyID=b0c7136d-5ebb-413b-89c9-cb3d06d12674, luego podremos agregar las actualizaciones posteriores.
Para acceder a las actualizaciones ingresamos a: http://www.update.microsoft.com/.
Obtener un mejor rendimiento de Windows Vista
Si nuestro equipo tiene una cantidad de memoria RAM modesta, es recomendable tener abiertas solamente las aplicaciones con las que estemos trabajando, debemos tener en cuenta que cada programa que está corriendo en el sistema consume memoria RAM.
Para que el sistema funcione bien, es importante tener espacio disponible en disco para trabajar con comodidad. Además de realizar backups del sistema, también es importante realizar copias (a CD o DVD) de los archivos que no se utilizan con frecuencia, para luego poder liberar espacio en disco.
Realizar periódicamente el proceso de desfragmentación de nuestro disco duro, hace que funcione mejor, para iniciar la desfragmentación, vamos a “Inicio” y hacemos clic en “Equipo”.
A continuación elegimos la unidad que vamos a optimizar, en este caso nuestro disco C:, y hacemos un clic con el botón derecho del mouse.
En el menú que aparece, elegimos la opción “Propiedades”, y accedemos a una ventana, en la cual debemos buscar la solapa “Herramientas”. Allí hacemos clic en el botón “Desfragmentar ahora…” para iniciar el proceso.
Desactivar la interfaz Aero es otra opción para que el sistema funcióne más rápido, ya que es una de las características de Windows Vista que mayores recursos consume.
Para desactivar Aero vamos al menú “Inicio” e ingresamos al “Panel de control”, allí hacemos clic en “Cambiar la combinación de colores” y luego en “Abrir propiedades de apariencia clásica…”.
Allí debemos elegir una combinación diferente a la de Aero, por ejemplo, podemos optar por “Estándar de Windows Vista”. Luego confirmamos el cambio con los botones “Aplicar” y luego “Aceptar”, no es necesario reiniciar el equipo para que el cambio se haga efectivo.
Otra característica que incorpora Windows Vista es Windows Siderbar, este elemento puede ser de utilidad, pero también consume recursos. Si preferimos liberar recursos podemos cerrarla, haciendo un clic con el botón derecho del mouse sobre la barra y elegimos “Cerrar Windows Siderbar”.
También podremos encontrar ayuda para mejorar el rendimiento de nuestro sistema, por medio de programas específicos para este fin, una de estas herramientas es TweakVista (http://www.tweakvista.com).
Esta aplicación nos permite ajustar la configuración y las características de Windows Vista de manera sencilla, con este software podremos personalizar el arranque del sistema, los recursos, los servicios, la seguridad, las propiedades de pantalla, los aspectos que tienen relación con la energía e Internet, entre otras funciones.
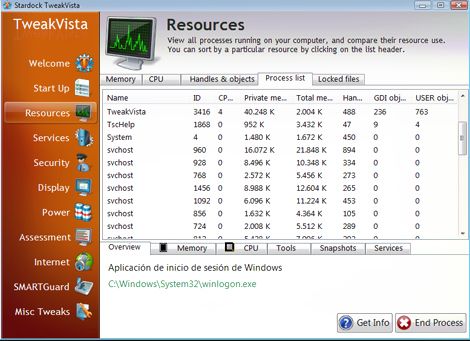
Para descargar este programa en versión de evaluación, debemos ingresar a: http://www.tweakvista.com/tweakvistautility/download.aspx.
Notas relacionadas:
Windows Vista: ¿sí o no?
Tutorial de Windows Vista para principiantes
Trucos para Windows Vista
Para continuar aprendiendo a utilizar Windows, inscríbete ahora en nuestro curso gratis Simbología Básica en Computación:
Clase 1: Menú de Archivo
Clase 2: Menú de Edición
Clase 3: Menú Ver
Clase 4: Menú Insertar
Clase 5: Menú Formato
Clase 6: Menú de Herramientas
Clase 7: Siguientes Menús
Clase 8: Vista General de Word, Excel, Power Point, y WordPad





