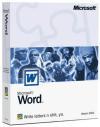Maneja Word como un experto
El Word de Microsoft se ha transformado en el estandarte de las aplicaciones de procesamiento de textos. Millones de personas lo utilizan a diario, aunque muchos no llegan a emplear el 10% de sus capacidades.
De hecho, algunos años atrás, cuando Microsoft inició una forma de feedback que permitía a los usuarios sugerir nuevas funcionalidades para el programa, se encontró que la mayoría de las personas sugería cualidades ya existentes. Es decir, la gente no sabía todo lo que podía hacerse con este programa.
Teniendo esto en cuenta, cualquiera sea el motivo por el que usas Word, sería valioso que investigaras sus capacidades. Microsoft ofrece asistencia online, aunque podría llevar mucho tiempo previsualizar y leer todos los documentos.
A continuación, algunos tips para que puedas hacer tus trabajos en Word de un modo más rápido e inteligente.
Atajos de teclado en Word
Utiliza estos atajos del teclado para navegar en el documento:
· El tecla Inicio moverá el cursor hacia el comienzo de una línea.
· La tecla Fin llevará el cursor hasta el final de una línea.
· CTRL + Inicio mueve el cursor hasta el inicio del documento.
· CTRL + Fin lleva el cursor hasta el final del documento.
Posiblemente sepas que para resaltar o seleccionar texto debes hacer clic con el Mouse y arrastrar. Éstas son algunas formas adicionales de seleccionar texto de forma ágil y sencilla:
· Para seleccionar una única palabra, haz doble clic dentro de la misma.
· Para resaltar un párrafo entero haz triple clic sobre el mismo.
· Si deseas resaltar el documento entero presiona CTRL + A.
El texto seleccionado puede ser copiado, movido, reemplazado o borrado:
· CTRL + C hará una copia de todo el texto que haya sido resaltado.
· CTRL + V inserta o pega el texto resaltado a una nueva ubicación indicada por la posición del cursor. Asimismo, puede reemplazar un bloque de texto seleccionado.
· Mueve el texto resaltado arrastrándolo con el Mouse hasta la ubicación deseada. El texto seleccionado será borrado de su posición original.
· Copia el texto resaltado presionando la tecla CTRL después de haber seleccionado el texto y, mientras continúas apretando CTRL, arrastrando el cursor hacia la ubicación deseada. Suelta el botón del Mouse. Una copia del texto destacado aparecerá en la nueva posición, al mismo tiempo que permanecerá en su ubicación original.
· Borra el texto seleccionado utilizando tanto la barra espaciadora o la tecla Delete. Para el texto no seleccionado.
· Para deseleccionar texto, haz clic con el cursor en cualquier lugar del documento fuera del área seleccionada.
Formato del texto en Word
Formatear el texto es otra tarea común que el Word facilita mediante la utilización de la Barra de Herramientas de Formato, que contiene íconos de estilo, color, tamaño, negrita, cursiva y subrayado, entre otros. Ésta y otras barras se encuentran en el menú principal bajo la lengüeta Ver.
Desde el menú desplegable, elije Barras de Herramientas, luego selecciona aquellas barras que deseas estén visible en el área de Barras de Herramientas de tus documentos de Word. Para cambiar el formato del texto, resalta aquello que quieras cambiar y cliquea sobre el icono que deseas aplicar.
Por su parte, el icono Copiar Formato luce como un pincel gordo y se ubica en la Barra de Herramientas estándar cerca de los íconos Cortar y Pegar. Copiar Formato te permite aplicar con facilidad el formato de una pieza de texto a otra.
Para hacer esto, ubica el cursor sobre el texto cuyo formato quieres replicar, cliquea sobre el icono Copiar Formato, luego arrastra el cursor (que ahora tendrá la forma de un pincel) sobre el texto al que quieres introducir el nuevo formato.
Recuerda que si comentes un error mientras formateas, borras, o cambias un texto, puedes deshacer tu última acción cliqueando sobre el botón Deshacer, que tiene una flecha que apunta en dirección izquierda.
Si realmente quieres divertirte, utiliza Efectos de Texto, dirigiéndote a formato, desde el menú principal, y presionando sobre Fuente. Elige las distintas opciones disponibles para ver qué es lo que hacen. Hay una ventana que te mostrará cómo queda la acción aplicada.
De este modo, puedes rodear el texto con hormigas marchantes, aplicar confeti volador o luces. Incluso un procesador de textos puede ser divertido.
Aprende a usar el Word como un profesional. Inscríbete ahora en nuestro curso de Microsoft Word gratis