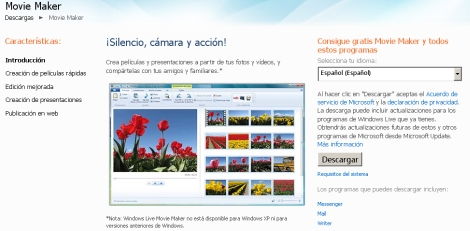En muchas ocasiones puede ser útil crear un video a partir de fotografías y combinarlas con archivos de audio, que puedan contener una narración o música que sirva de fondo para las imágenes que estamos mostrando.
También es posible que en alguna oportunidad, sea útil una herramienta que nos permita combinar diversos clips de video, capturados con nuestro teléfono móvil o cámara digital.
Windows Movie Maker es una aplicación desarrollada por Microsoft para crear videos hogareños en pocos pasos y con gran facilidad, este programa cuenta con versiones para Windows XP y Windows Vista.
A partir de su última versión, Windows Live Movie Maker, se encuentra disponible para Windows Vista y Windows 7 y se puede descargar desde el sitio web: http://download.live.com/moviemaker.

Una vez realizada la descarga, ejecutamos el instalador y el asistente nos consultará que aplicaciones deseamos instalar en el sistema, en este caso, elegimos “Movie Maker”.
Luego hacemos clic en el botón “Instalar” para que la instalación continúe, es necesario estar conectado a Internet para realizar este proceso.

Una vez que el programa se encuentre instalado en nuestro equipo, podremos ubicarlo en el menú Inicio el grupo llamado “Windows Live”.
Es importante contar con una tarjeta de video compatible con DirectX 9.0 o superior y al menos 1 GB de memoria RAM para trabajar con comodidad.
Siempre que se trabaja con vide, es recomendable contar con un equipo robusto en cuanto a la velocidad de procesador y el espacio disponible en el disco duro, ya que este tipo de contenidos puede generar archivos de un tamaño considerable, dependiendo de la calidad elegida para crear la película final.
Crear un video con Movie Maker paso a paso
Windows Live Movie Maker es un programa fácil de utilizar si cumplimos una serie de pasos simples de seguir.
En primer lugar debemos ingresar en el programa, una vez dentro, comenzaremos por importar los contenidos multimedia (fotos, audios o clips de video) que deseamos incorporar en nuestra película hogareña.
Para esto vamos nos posicionamos en la solapa “Principal” y hacemos clic en “Agregar vídeos y fotos”.

En la ventana que vemos a continuación, podremos desplazarnos por las carpetas de nuestro equipo hasta llegar a los contenidos que deseamos incluir en la película que estamos creando.
En este caso incorporaremos fotografías, pero perfectamente podríamos incluir clips de video en este paso.
Para seleccionar utilizamos el mouse y con la tecla “Shift” presionada podremos elegir varias imágenes, en lo que se conoce como selección múltiple. Luego presionamos el botón “Abrir” para importarlas a nuestro proyecto.
Una vez que tenemos las imágenes en nuestra zona de edición, podremos realizar algunos ajustes, como por ejemplo girarlas 90° a la izquierda o a la derecha, de esta forma podremos cambiar la orientación de una imagen, en caso de ser necesario.

Ahora agregaremos el audio, para esto, siempre desde la solapa “Principal”, hacemos clic en “Agregar música” y en el desplegable nuevamente escogemos “Agregar música”.

Nos desplazamos hasta la carpeta donde se ubican los archivos de audio y elegimos el que deseamos incorporar.
Hacemos un clic en “Abrir” para confirmar esta acción, una vez cumplido este paso, veremos la pista de audio encima de las imágenes que incorporamos.

Ahora podremos incorporar las transiciones entre las imágenes, para esto nos dirigimos a la solapa “Animaciones”.
Con las opciones que encontramos en este apartado, podremos aplicar una misma transición para todas las imágenes o bien aplicar diferentes.
Seleccionamos con “Shift” todas las imágenes que deseamos que tengan la misma transición y elegimos la que aplicaremos a ese conjunto de fotografías.

Una vez cumplido este paso, podremos aplicar algunos efectos visuales a las imágenes de este proyecto, para esto, seleccionamos una imagen con el mouse, o varias con la ayuda de la tecla “Shift” y nos dirigimos a la solapa “Efectos visuales”, allí encontraremos una galería de efectos que podremos aplicar a nuestras fotos.

Desde la solapa “Editar” podremos manejar parámetros como volumen, opciones de fundido, color de fondo, duración y herramientas de recorte, entre otras alternativas disponibles.

Una vez que llegamos al resultado que deseamos para nuestra película, podremos generar el video.
Para esto vamos a la solapa “Principal”, a la derecha, las últimas opciones que encontraremos son las que tienen que ver con la publicación.
Dentro de las alternativas que encontramos podremos elegir entre publicar nuestro video en Internet (en el servicio de YouTube) o generar video para pantalla de TV, PC, dispositivo móvil o de un tamaño que pueda enviarse por correo electrónico.

Una vez seleccionada la opción deseada, se abrirá una ventana que nos permitirá elegir la ubicación donde se ubicará el video y también nos permitirá especificar el nombre, confirmamos haciendo clic en el botón “Guardar”

Luego de unos instantes el video habrá sido generado y una pantalla nos invitará a reproducir el contenido o abrir la carpeta donde ha sido guardada la película que creamos.

El formato del archivo que generamos en este ejemplo es WMV (Windows Media Video), compatible por ejemplo con aplicaciones como el Reproductor de Windows Media, que se distribuye junto a los sistemas operativos Windows.
Si en el paso de generar la película, elegimos el servicio de YouTube, en ese caso se nos solicitarán los datos de nuestra cuenta para poder acceder a este servicio.

¿Quieres tener un estudio de música y video en tu PC? Inscríbete ahora en nuestro curso gratis de Midi, haciendo clic aquí.