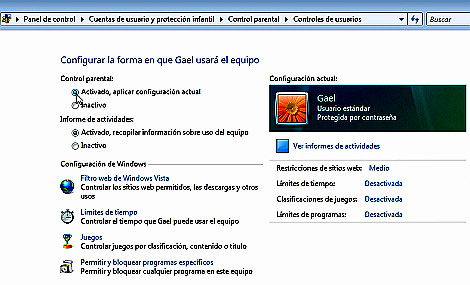Las herramientas de control parental de Windows Vista
Existen diversas herramientas informáticas que le permiten a los adultos controlar los contenidos a los que pueden acceder los niños y adolescentes en la computadora.
Si bien es muy importante el avance que se ha hecho en este campo, el uso de estos programas debe reforzarse con el diálogo entre padres e hijos sobre el tema.
Nada puede reemplazar la comunicación entre ambas partes y es fundamental el mensaje que puede dar el adulto, contemplando la edad del niño o adolescente, el nivel de comprensión y los riesgos que se pueden encontrar, según la etapa de formación.
Para los usuarios de Windows Vista, existe el control parental que permite el control de acceso a sitios web, aplicaciones y juegos.
Para configurar este función primero debemos tener creada una cuenta de usuario a la que deseamos aplicar este control. Para crear una cuenta, debemos ingresar al Panel de control y hacer clic en “Agregar o quitar cuentas de usuario”.

En la siguiente ventana hacemos clic en “Crear una nueva cuenta” y luego elegimos la opción “Usuario estándar”, indicamos el nombre de usuario y damos clic en el botón “Crear cuenta”.
Una vez creada la cuenta, regresamos al Panel de control e ingresamos a “Configurar el Control parental para todos los usuarios”. Hacemos clic sobre la cuenta a la que le aplicaremos el control.
A continuación, en una nueva ventana, debajo de “Control parental:” hacemos clic en la opción “Activado, aplicar configuración actual”. Debajo nos aseguramos que también quede activado el informe de actividades.

Debajo de “Configuración de Windows” tenemos cuatro opciones: Filtro web de Windows Vista, Límites de tiempo, Juegos y Permitir y bloquear programas específicos.
Hacemos clic en “Filtro web de Windows Vista”. En la siguiente ventana elegimos la opción “Bloquear algunos sitios web o algún contenido”. Debajo tenemos las opciones para definir las listas de sitios que deseamos permitir y los que preferimos bloquear.

Dentro de los niveles de restricción podemos elegir entre: alto, medio, ninguno y personalizado. Si elegimos este último ítem, se desplegará una lista de temas, dentro de los que podemos elegir cuales filtrar.
Debajo podemos elegir si deseamos bloquear la descarga de archivos. Una vez realizados los cambios, confirmamos con el botón “Aceptar”.

Para configurar los horarios de uso, hacemos clic en “Límites de tiempo”. Seleccionando con el mouse, podremos elegir los días y horarios de acceso (en color blanco) o de bloqueo (en celeste). Confirmamos con el botón “Aceptar”.

Una de las preocupaciones de muchos padres puede ser el contenido de violencia o lenguaje adulto de los juegos. Para realizar un control en este ítem, hacemos clic en “Juegos”. Con esta opción podremos establecer en primer lugar si esta cuenta tiene autorización para utilizar juegos.

Si ingresamos a “Establecer clasificación de juego” podremos elegir, cuales son los apropiados de acuerdo a la clasificación por edad y el tipo de contenidos.

La opción “Bloquear o permitir juegos específicos”, nos ofrece una lista de la cual podremos seleccionar cuales están permitidos y cuales no.
Hacemos clic en “Aceptar” para confirmar los cambios realizados en la sección de Juegos.
Una vez más desde la ventana de Controles de usuario, hacemos clic en “Permitir y bloquear programas específicos”. Allí configuramos si se podrán utilizar todos los programas, o si deseamos especificar cuales permitimos usar.
En este caso es posible bloquear mensajeros instantáneos, programas P2P u otras aplicaciones que se consideren riesgosas para el menor. Confirmamos con el botón “Aceptar”.

Nuevamente desde la pantalla de controles de usuario, haciendo clic en “Ver informes de actividades” podremos tener un completo detalle de lo que ha hecho un usuario utilizando una cuenta determinada: sitios web visitados, descargas, tiempo de conexión, aplicaciones y juegos utilizadas, correo electrónico, mensajería instantánea y multimedia.

Para que estos lineamientos de seguridad estén activados, debemos hacer que el niño o el adolescente, inicie la sesión de Windows con la cuenta que creamos para este fin. Ya que en caso de estar con otra cuenta de privilegios totales, no se hará efectivo el control.
Otra de las funciones de Windows Vista, que ayuda tanto a jóvenes como adultos para evitar ser engañados son los filtros anti-phishing para sitios web y correo electrónico.
En el caso de los niños o adolescentes que tengan accesos en equipos públicos fuera del hogar, ya sea en un centro de entretenimientos, educativo o de cualquier índole, es muy importante que los padres sepan si los equipos cuentan con algún software o configuración que permita controlar el acceso a los contenidos.
Por supuesto que es fundamental, tener una charla con la persona adulta que coordina o está presente en esos centros, para asegurarse que ofrezca seriedad y sea confiable.
Para conocer más sobre el tema, pueden ver “Seguridad de los niños en Internet: video exclusivo de En Plenitud”
http://www.enplenitud.com/nota.asp?articuloid=10542
¿Tu hijo no quiere estudiar? Inscríbete ahora en nuestro curso gratis Ayúdame a entender cómo estudiar