Al hacer clic sobre el botón Correo Nuevo de la barra de herramientas de Outlook, nos dará paso a una nueva ventana donde redactaremos el mensaje a enviar. Ésta será muy similar a la ventana que nos aparece al Reenviar, solo que el cuerpo del mensaje aparecerá vacío, mientras que antes nos aparecía la dirección del remitente, así como el correo recibido.
En el cuadro Para deberemos introducir la dirección de correo electrónico del o de los destinatarios (si son varias, deben separarse con punto y coma entre ellas), éstas direcciones podremos teclearlas o seleccionarlas en la lista de contactos que nos aparecerá al hacer clic sobre el botón Para.
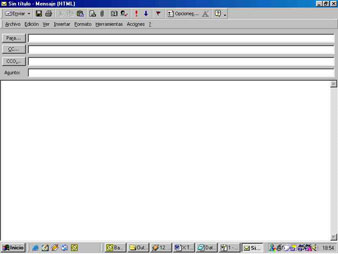
En el cuadro CC introduciremos la dirección/es electrónicas del o de los destinatarios de copia (Cco, para copia oculta).
Simplemente nos queda teclear el mensaje y si queremos podemos incluir en nuestro mensajes archivos, como puede ser una base de datos por ejemplo.
Para incluir archivos bastará con hacer clic sobre el botón de la barra de herramientas Adjuntar o Incluir archivo en versiones anteriores. A continuación deberemos buscar y seleccionar el archivo o archivos deseados en el cuadro de diálogo que nos aparecerá y hacer clic sobre el botón Insertar.
Los archivos seleccionados quedarán formando parte de nuestro mensaje y serán recibidos, junto con éste, por los destinatarios. Además nos aparecerá una nueva barra similar a la de Para o CC, denominada Adjuntar en la que aparecerán el/los fichero/s adjuntos al mensaje.
Tenemos también opciones en que, por ejemplo, podemos seleccionar entre otras cosas la importancia que creemos tiene el mensaje, la confidencialidad de mismo, fecha y hora a partir de la cual se recibirá el mensaje, fecha de caducidad del mensaje, categoría del mensaje , dirección electrónica a la que se enviará la respuesta, y en este apartado merece una mención especial, la posibilidad de incluir una Marca de seguimiento a nuestro mensaje.
Una marca de seguimiento es utilizada para que cuando, por ejemplo, se reciba o se lea el mensaje, el emisor del mismo reciba una verificación de que se ha recibido o leído el mensaje.
Ahora sólo nos falta guardar y/o enviar el mensaje. Si guardamos el mensaje sin enviarlo, éste nos aparecerá en la bandeja de salida para poderlo enviar en otro momento y si lo hemos enviado, nos aparecerá en la carpeta de elementos enviados.
Para enviar un mensaje que tenemos en la bandeja de salida, simplemente tendremos que seleccionarlo y utilizar la opción de enviar de su menú contextual.
O bien, si deseamos enviar todos los mensajes que se encuentren en la bandeja de salida, hacer clic sobre el botón Enviar y recibir.
|



