Al escribir, tenga
en cuenta que debe selecciones las opciones
tipográficas más adecuadas. La
mayoría de las presentaciones necesitan
un tamaño de letra grande, para poder
ser vista por todos los asistentes a la misma.
Obviamente, esto no se aplica cuando se trata
de una presentación a ser enviada por
email y leída desde una PC.
6. Haz clic click en el segundo recuadro (el
que dice Haga clic para agregar subtítulo)
y escribe tu nombre:
Si haces clic en los dos recuadros observarás
que se seleccionan individualmente. Estos recuadros
representan objetos de Powerpoint. Un objeto
puede ser tanto un gráfico como un texto
y pueden ser tratados individualmente. Podemos
seleccionarlos, moverlos situando el cursor
del Mouse sobre un borde y arrastrando, borrarlos,
modificarlos, etc.
7. Cuando no existe
un cuadro de texto, para escribir se debe:
a) Insertar un cuadro
de texto desde Insertar / Cuadro de texto.
El cursos se transformará en una cruz.
Haga clic y arrástrelo definiendo el
tamaño del cuadro. Una vez creado, haciendo
clic en el cuadro podrá escribir, y también
es posible modificar su formato.
b) Escribir desde
la ventana Esquema, con lo que los textos se
insertarán automáticamente (sin
necesidad de abrir un cuadro de texto).
8. Con Power Point se puede colorear tanto el
texto como el fondo de las presentaciones, y
también dar textura e insertar imágenes
de fondo, para dar estilo a su presentación.
Para ello:
Selecciona el cuadro con tu nombre.
9. Selecciona el
texto del interior y Haz clic el botón:

10. Abre la paleta de colores de letra y selecciona
la opción Más colores...
11. Selecciona el color que más te guste
y acepta.
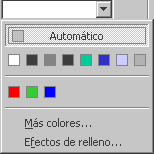
12. Haz lo mismo
para el primer recuadro de texto.
Haz
clic aquí para ver la imagen correspondiente
13. Accede a Formato / Fondo y abre la lista desplegable para seleccionar
la opción Efectos de relleno...
Haz
clic aquí para ver la imagen correspondiente
14. Activa la pestaña
superior Textura, Haz clic
click sobre el tercer recuadro de texturas y
acepta.
15. Haz clic finalmente
en el botón Aplicar y observa el resultado.
Alternativamente,
puede usar una de las combinaciones predeterminadas
que se encuentran en Formato / Combinación
de colores de la diapositiva / Estándar.
Haciendo clic en Aplicar, cambia la diapositiva
actual.
Haciendo clic en Aplicar a todo, cambian todas
las diapositivas de la presentación.
También puedes
crear una nueva combinación de colores
y agregarla a las ya predeterminadas en Power
Point, así no tendrá que crearla
de nuevo la próxima vez que desee utilizarla.
Esto se hace desde Formato / Combinación
de colores / Personalizada / Agregar combinación
estándar
16. Accede a Insertar
/ Nueva diapositiva, elige la última
(en blanco) y acepta.
17. Accede a Insertar
/ Imagen / Imágenes prediseñadas...
18. Elige la que
quieras y acepta.
19. Aplícale
a la diapositiva el fondo que quieras desde
la opción Formato / Fondo
Haz
clic aquí para ver la imagen correspondiente
Ajusta si lo deseas la posición y el
tamaño de la imagen. Puedes pasar de
diapositiva en diapositiva utilizando la barra
de desplazamiento vertical que se encuentra
a la derecha o las teclas AvPág y RePág
|



