1.- Construir en Planta Baja
a) Muros
b) Escaleras
c) Suelos
d) Puertas
e) Ventanas > Mensajes de error > Rango de vista
f) Muebles > Componentes
g) Modificaciones
2.- Construir en Planta Alta
a).-Muros
b).- Entrepiso
c).- Puertas
d) Ventanas
e) Mobiliario > Componentes
3.- Construir la Losa de azotea
1.- Construir en Planta Baja.
En Planos de planta seleccionamos Planta baja, cerramos Planimetría general y
colocamos el plano de Planta Baja, podemos abrir todas las vistas que deseemos.
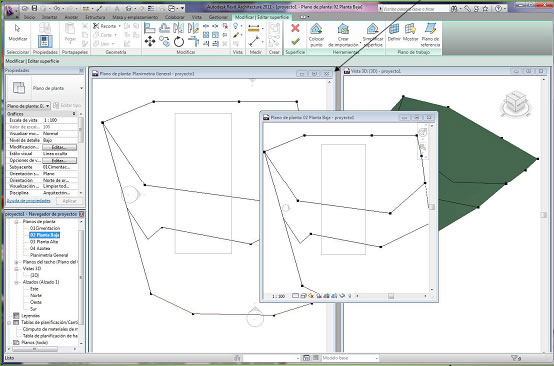
a) Muros.- En Inicio, muro, seleccionamos Muro básico tabique – 10 cm, con
cada clic aparecen nuevas ventanas, crearemos los muros que utilizaremos,

Ya creamos un muro de tabique de 14 cm,
crearemos un muro de block de 14 para utilizarlo
en planta alta, en propiedades de tipo, duplicar,
en nombre cambiamos tabique por block 14> aceptar, en estructura > editar, en editar montaje,
en estructura 1, picamos ladrillo hueco, en
materiales seleccionamos Hormigón – bloques,
aceptar, aceptar, aceptar.
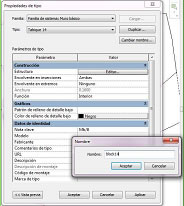
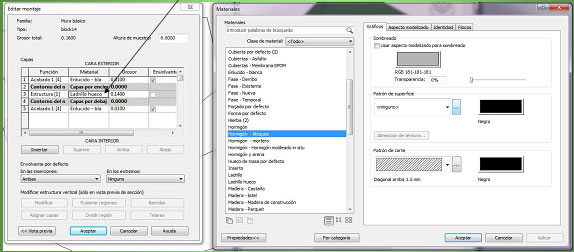
Construiremos los muros de nuestro proyecto en planta baja, en Inicio> Muro> Muro básico
Tabique 14, en Restricción superior cambiamos No conectada por Hasta nivel: 03 Planta
alta, picamos donde inicia el muro, arrastramos el cursor hasta darle su medida y ángulo, clic,
y seguimos creando los demás muros, no importa que se salgan del terreno.
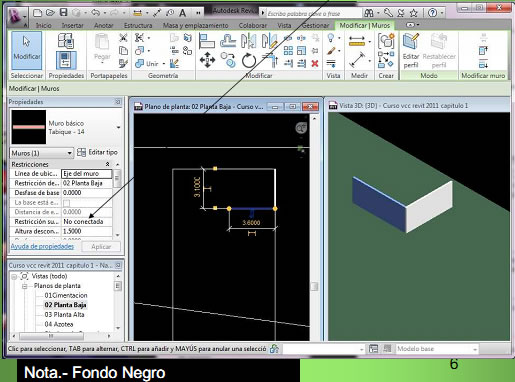
Ya construimos los muros de nuestro proyecto en planta baja
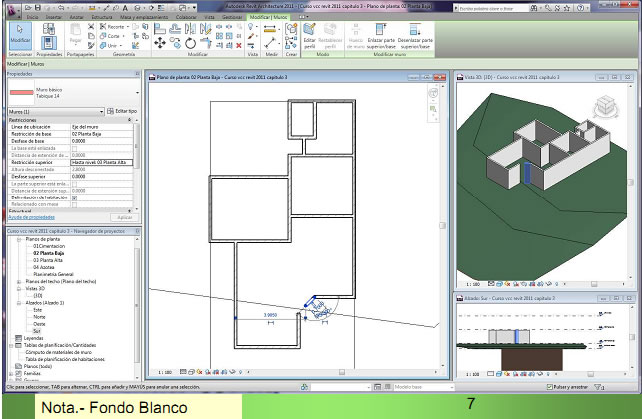
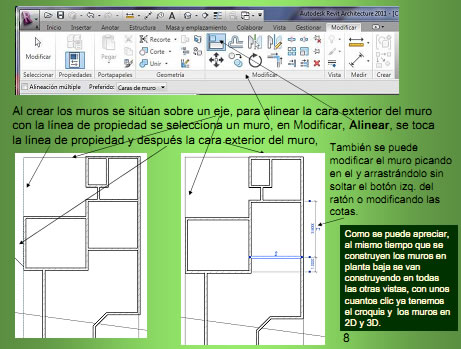
Muros cortina.- Son muros acristalados, se usan normalmente en fachadas
y escaparates, en este proyecto los utilizaremos como closet.
En 02 Planta Baja > Ficha Inicio > Grupo Construir > Muro > En
Propiedades seleccionamos un Muro Cortina > en Editar tipo > Duplicar >
en Nombre | Closet > ajustamos Valor de Parámetros > Aceptar > Lo
construimos igual que cualquier muro > Modificar
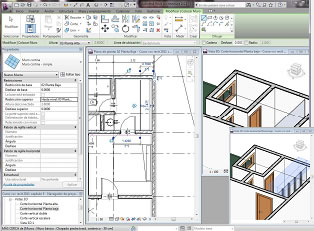 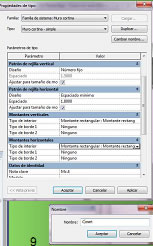
b) Construiremos la escalera, Ficha Inicio > En grupo Circulación > Escalera

En Propiedades, Editar tipo, en propiedades de tipo, en tipo seleccionamos el modelo de
escalera, la podemos modificar en duplicar, nombre nuevo y modificamos sus parámetros.
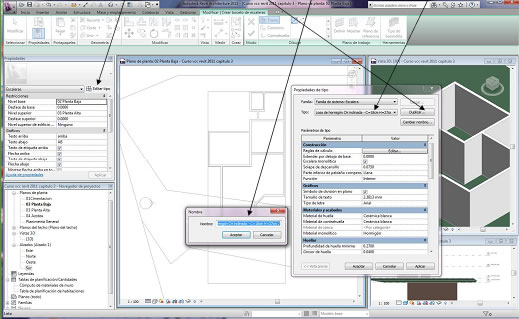
Colocamos el
cursor donde
iniciara la
escalera, clic,
arrastramos, en
cada paso Revit
anota las
contrahuellas
creadas y las
faltantes, clic,
picamos el nuevo
inicio, guiándonos
con las líneas que
nos muestra Revit
arrastramos,
picamos, clic el
inicio del ultimo
tramo,
arrastramos y
soltamos, para
terminar, en el
grupo modo
picamos la flecha
verde ( finalizar
modo de edición)
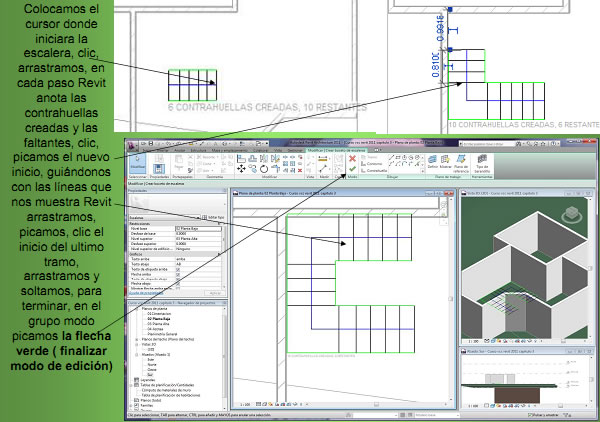
Ya esta construida la escalera, para quitar las barandillas que sobran seleccionamos la
barandilla, en grupo Modo, Editar camino, las líneas azules cambian a rojas y suprimimos las
sobrantes picándolas y Supr. (Delete) en el teclado.

c).-Construimos los pisos
En la ficha Inicio > suelo
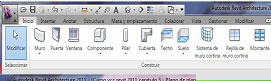
en Propiedades, Editar
tipo, en Propiedades de
tipo, Duplicar, en Nombre,
Planta baja, Aceptar, en
Propiedades de tipo, en
Estructura, Editar,
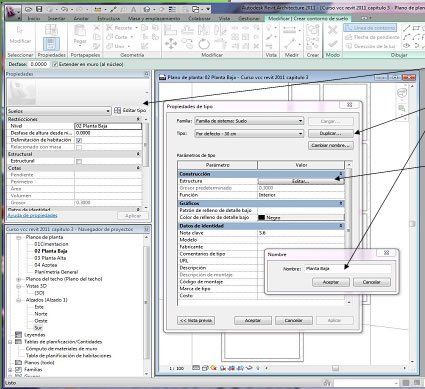
En Editar montaje, Estructura, picar <Por
categoría, en Materiales seleccionar
Hormigón-Hormigón moldeado en situ,
Aceptar, en grosor cambiar .08, clic en
insertar, en la nueva estructura> acabado
1 (4) < Por categoría, en materiales,
Trasdosado cerámico, aceptar, en grosor
.015, aceptar, aceptar. Podemos crear un
tipo de suelo para cada área. ( Baños,
cochera, patio, con diferentes materiales)
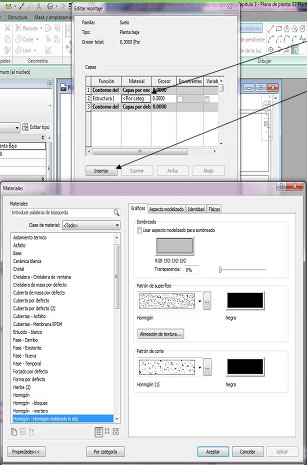
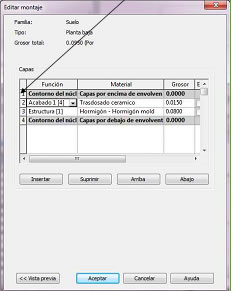
En Dibujar seleccionamos Línea de contorno, Línea, construimos el suelo
trazando líneas por la cara externa de los muros, para finalizar, en Grupo Modo,
Finalizar modo de edición. En propiedades podemos modificar el desfase de
altura sobre nivel para elevar el suelo, podemos ver su perímetro, área y volumen.
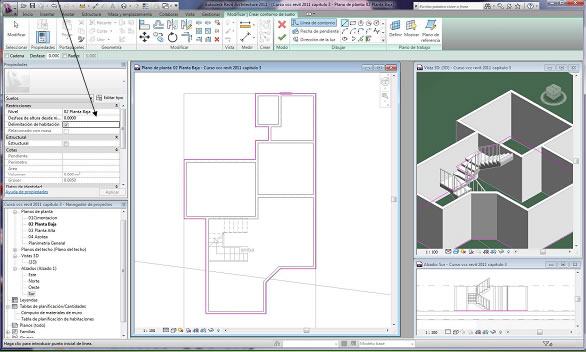
d).- Instalamos Puertas, en la ficha Inicio>Puerta seleccionamos
una puerta de 90 x 210 cm., acercamos el cursor al área de dibujo y
cambia la flecha por un circulo con una línea diagonal, eso indica que
no encuentra un muro donde colocarse, al acercarlo al muro donde la
instalaremos cambia el circulo por una puerta y cotas, lo podemos
desplazar por la longitud del muro y cambiar su apertura interior o
exterior moviendo hacia una u otra cara, el lado del batiente lo
podemos cambiar con la barra espaciadora del tablero, clic
seleccionamos otras puertas y las colocamos.
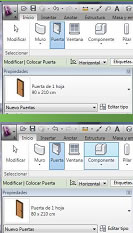 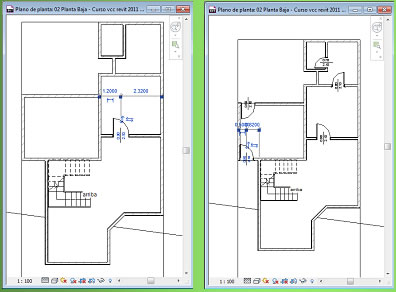
Necesito puertas que no
tiene esta plantilla de Revit,
así que cargo mas, no voy
a cargar una puerta sino
familias de puertas con las
mismas características y
con varias medidas.
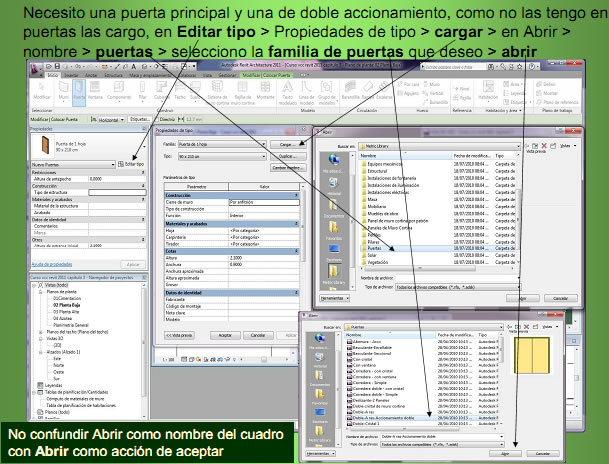
Ya tengo la familia de puertas Doble-A ras-Accionamiento doble, la mas angosta es de
1730x2032mm, necesito una de 1300x2032mm, en
propiedades de tipo > duplicar > Nombre > cambio
las medidas por 1300 x 2032 mm. > aceptar, >
Propiedades de tipo > cotas > anchura cambio 1.73
por 1.30 > aceptar. Coloco la puerta, como se
aprecia se sale del muro así que lo muevo junto con
la escalera, recuerden que estamos haciendo un
bosquejo o croquis.
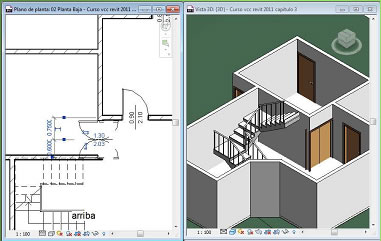
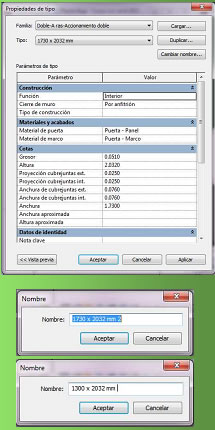
Selecciono el muro y cambio la cota de 3.6 por 3.75 > enter
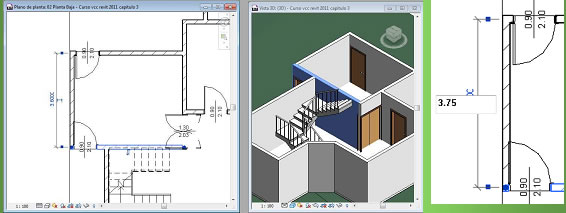
Selecciono la escalera > en Modificar > Alinear, toco la cara inferior del muro y la línea
superior de la escalera, selecciono la barandilla y la muevo a la orilla de la escalera.
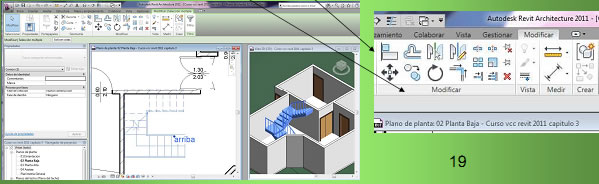
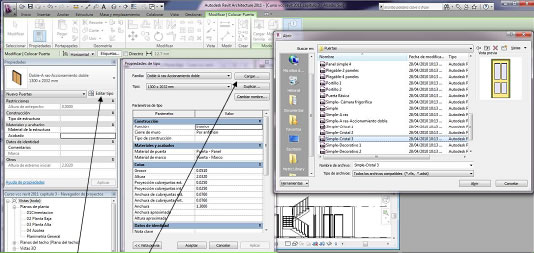
Necesito cargar una puerta
principal, en la Ficha Inicio> Puertas > Editar tipo > en
Propiedades de tipo > Cargar > en Abrir > nombre> Puertas y selecciono la
familia de puertas que deseo > Abrir, en Propiedades
selecciono la medida de la
puerta y la coloco.
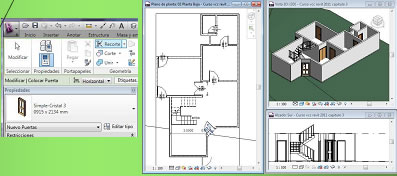
e).- Ventanas, en la ficha Inicio > Ventana buscamos una ventana corredera de 1.80 x
1.20 cm., Como no la hay cargamos la familia de ventanas deslizantes, En Propiedades> Editar tipo > Propiedades de tipo > Cargar > en Abrir > Ventanas > en Abrir> Deslizante con cubrejuntas > Abrir (aceptar) (no confundir Abrir como titulo de la
ventana con Abrir como acción de aceptar abrir)
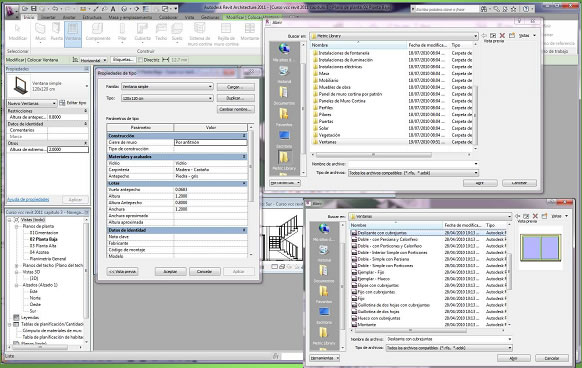
Instalamos ventanas, en la ficha Inicio > Ventana seleccionamos una ventana deslizante
de 1830 x 1222 cm., acercamos el cursor al área de dibujo y cambia la flecha por un circulo
con una línea diagonal, eso indica que no encuentra un muro donde colocarse, al acercarlo
al muro donde la instalaremos cambia el circulo por una ventana y cotas, lo podemos
desplazar por la longitud del muro, clic, seleccionamos otras ventanas y las colocamos.
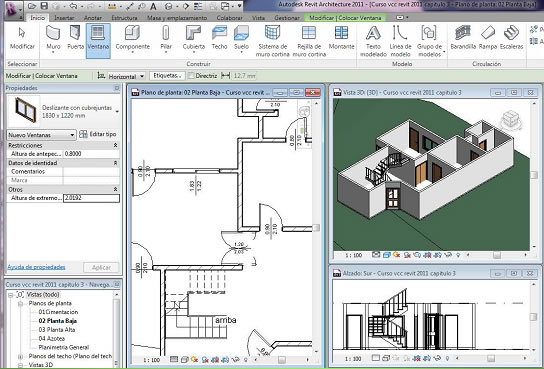
Al instalar Puertas y/o ventanas Revit nos puede
mostrar mensajes de error, en este caso la
ventana no cabe, podemos mover los muros como
hicimos con la puerta de doble accionamiento, o,
en este caso vamos a modificar las medidas de la
ventana, en el aviso de error > suprimir
ejemplares, en la ficha Inicio > Ventanas >
Propiedades > Editar tipo > Propiedades de tipo > Duplicar > Nombre > cambiamos por 0.85 x
610 > aceptar, en Propiedades de tipo > anchura
cambiamos 0.915 por 0.85 > aceptar, colocamos
la ventana.
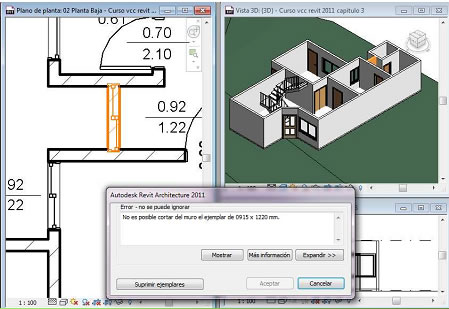
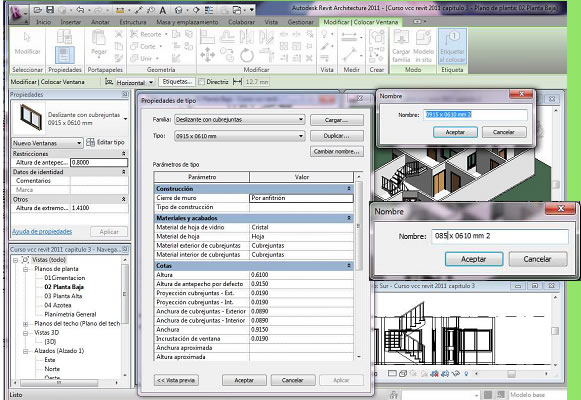
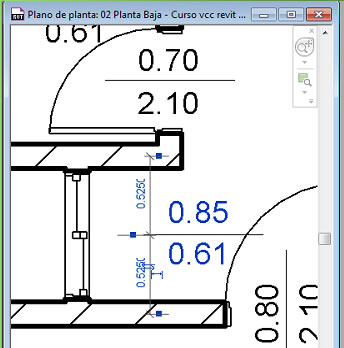
Al Colocar algunas ventanas no las vemos en la vista de Planta, aunque si se
ven en 3D o en alzados, esto es debido a la profundidad del Rango de vista d
cada vista de planta, abrimos la vista de Planta donde colocamos la ventana.
En Propiedades > Rango de vista > Editar, en
Rango de vista > Plano de corte, desfase,
cambiamos 1.2000 por 1.5 > Aceptar.
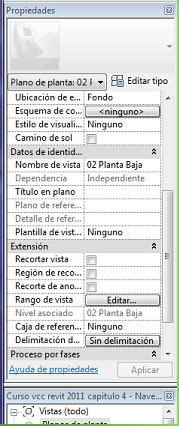
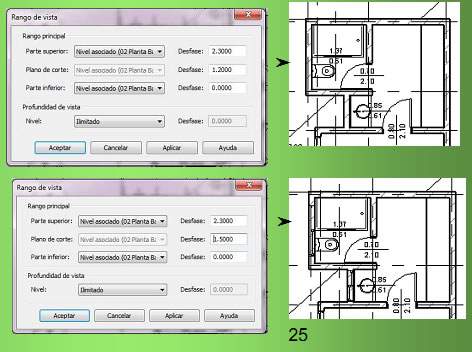
f).- Instalación de muebles, En Inicio > Componente, Revit nos avisa que no hay, picamos Si, en
Cargar familia seleccionamos Mobiliario con dos clicks y vamos seleccionando las familias que
deseamos cargar (Muebles de baño, cocina, recamara, sala, mesas, aparatos etc.) > Abrir (aceptar)
después de cargar la primer familia, en la ficha Insertar > Cargar familia y así sucesivamente.
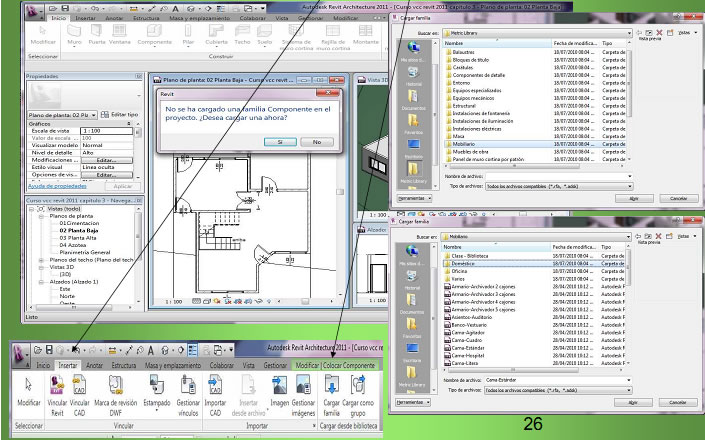
g).- Modificaciones. Al Instalar los muebles nos damos cuenta si nuestras medidas son
correctas, sin necesidad de usar cotas, podemos mover los muros para que se adapten a
nuestros muebles, o podemos modificar las medidas de nuestro mobiliario, como lo hicimos
con la ventana del baño. También los muebles nos ayudan a corregir el proyecto, P. Ej. No
cabe el sofá, no tiene medio baño, no se ve la parte delantera del auto, vamos a hacer las
modificaciones. Movemos la pared de la sala, la seleccionamos y la movemos a ojo o
modificando las cotas
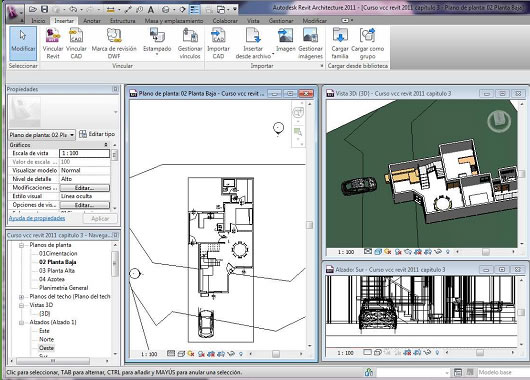 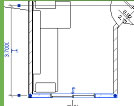
Voy a
construir
el medio
baño bajo
la
escalera,
ajustando
los muros
a la misma
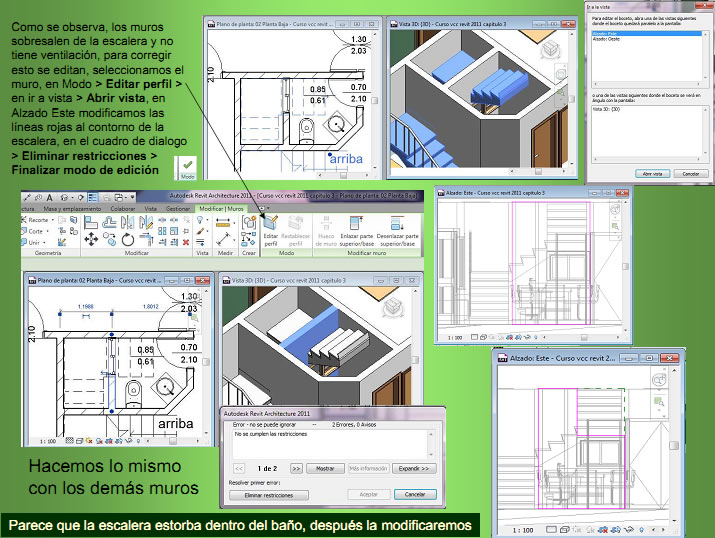
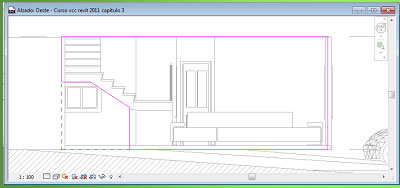


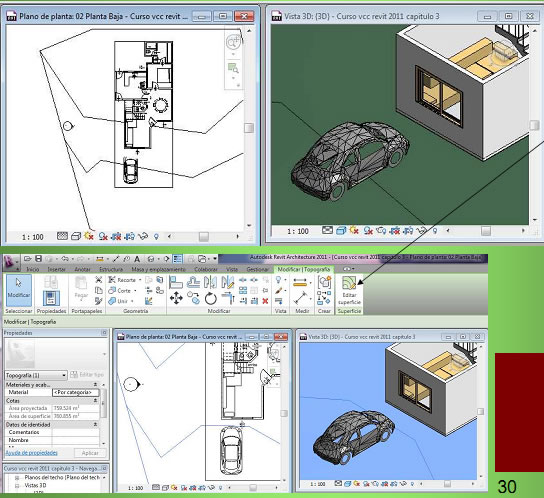
El auto parece
enterrado en el
terreno,
seleccionamos las
curvas de nivel, en
superficie > Editar
superficie,
movemos los
puntos de la curva
de nivel para crear
un área plana> Modificar.
Hay otras
formas de crear
terraplenes que
veremos mas
adelante.
2.- Construyendo la planta alta, en el navegador de proyecto > 03 Planta alta >
a) Muros. Ficha Inicio > Muro, seleccionamos muro de block 14, verificamos
Restricción superior Hasta nivel: 04 Azotea y construimos los muros teniendo
como base los ejes de los muros en planta baja
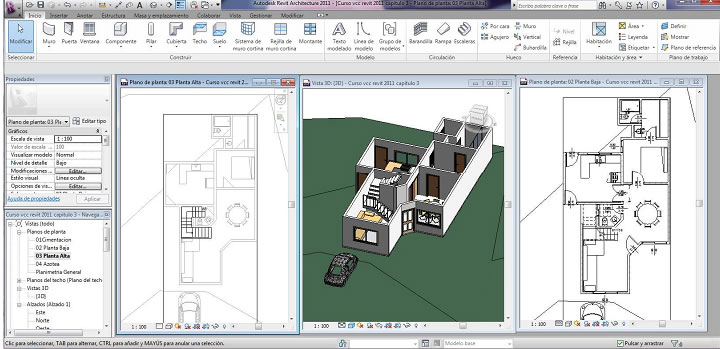
Construimos los muros de nuestro proyecto en Planta alta, en Inicio > Muro >
Muro básico Block 14, verificamos en Restricción superior > Hasta nivel: 04
Azotea, picamos donde inicia el muro, arrastramos el cursor hasta darle su medida
y ángulo, clic, y seguimos creando los demás muros,
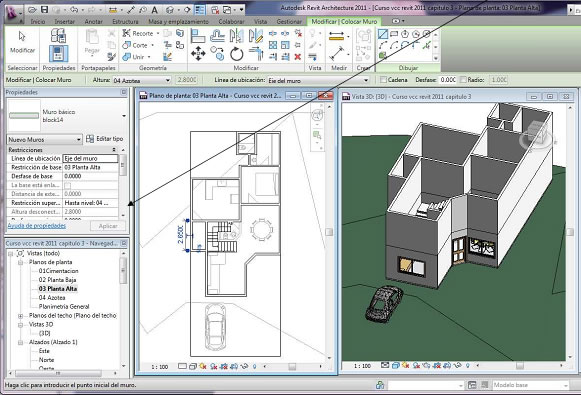
b).-Construimos la losa de entrepiso, Inicio > cubierta, en Propiedades > Editar tipo, en Propiedades de
tipo > tipo > buscamos Plana tradicional transitable-40 cm > Duplicar
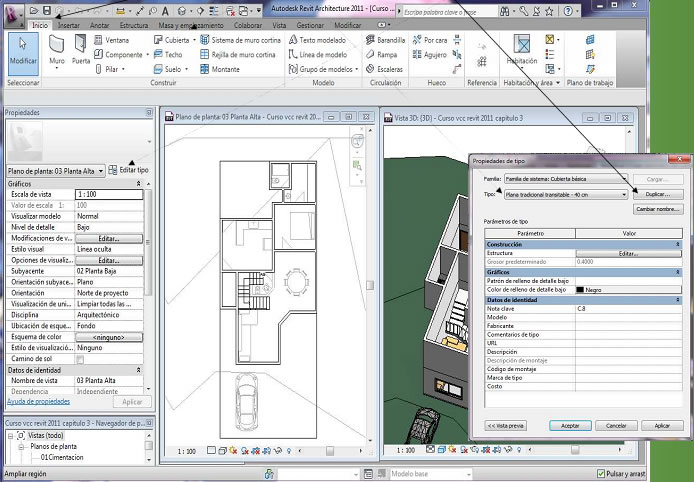
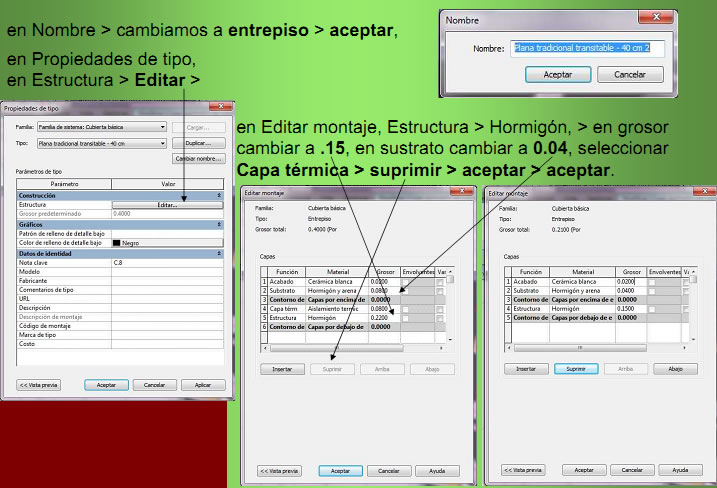
Cambió la barra de herramientas, en dibujar > Línea de contorno > Línea, en 03 Planta
alta construimos el perímetro de la losa de entrepiso dando clic en el inicio de línea y clic
en el otro extremo, > Finalizar modo de edición  , > Modificar para salir , > Modificar para salir
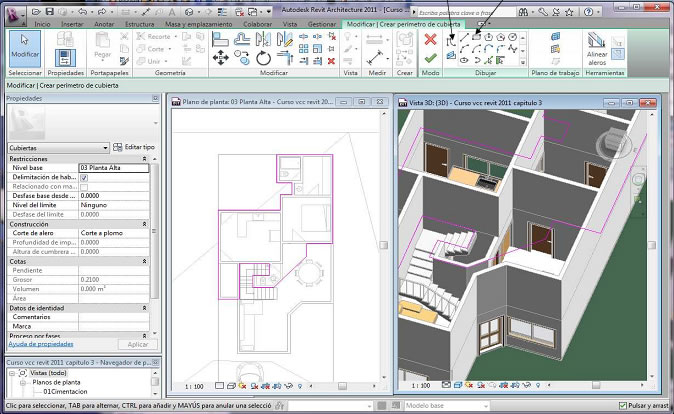
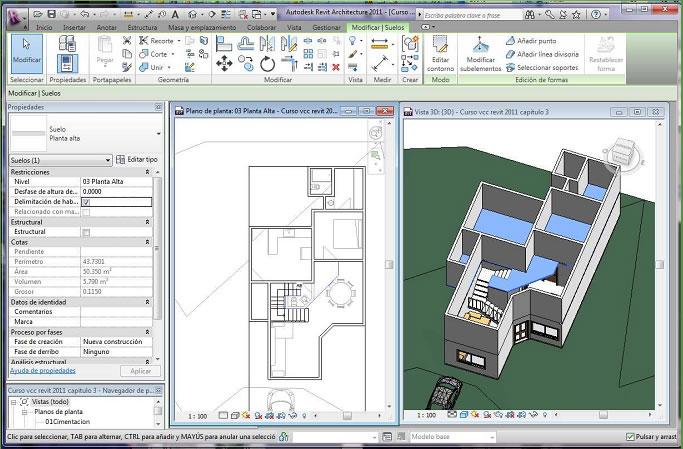
Tenemos terminada la losa de entrepiso, como apreciaron la construimos como cubierta,
también se puede construir como Suelo.c.- Instalamos Puertas, en la ficha Inicio > Puerta seleccionamos una puerta de 1 hoja
90 x 210 cm., acercamos el cursor al área de dibujo, cambia la flecha por un circulo con una
línea diagonal, eso indica que no encuentra un muro donde colocarse, al acercarlo al muro
donde la instalaremos cambia el circulo por una puerta y cotas, lo podemos desplazar por la
longitud del muro y cambiar su apertura interior o exterior moviendo hacia una u otra cara, el
lado del batiente lo podemos cambiar con la barra espaciadora del tablero, clic
seleccionamos otras puertas y las colocamos > Modificar para finalizar
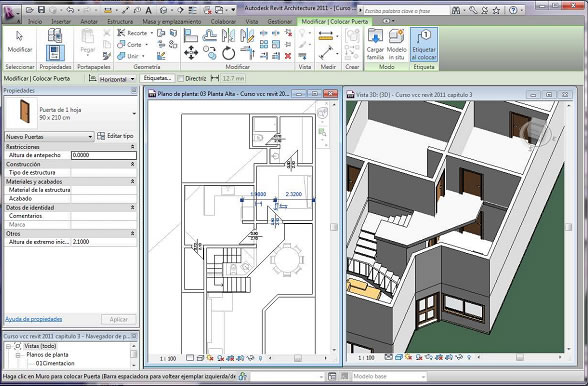
Nos podemos
guiar por las
proyecciones
de la planta
baja.
d).- Instalamos ventanas, en la ficha Inicio>Ventana seleccionamos una ventana
deslizante de 1830 x 1222 cm., acercamos el cursor al área de dibujo y cambia la flecha por
un circulo con una línea diagonal, eso indica que no encuentra un muro donde colocarse, al
acercarlo al muro donde la instalaremos cambia el circulo por una ventana y cotas, lo
podemos desplazar por la longitud del muro, clic, seleccionamos otras ventanas y las
colocamos. > modificar
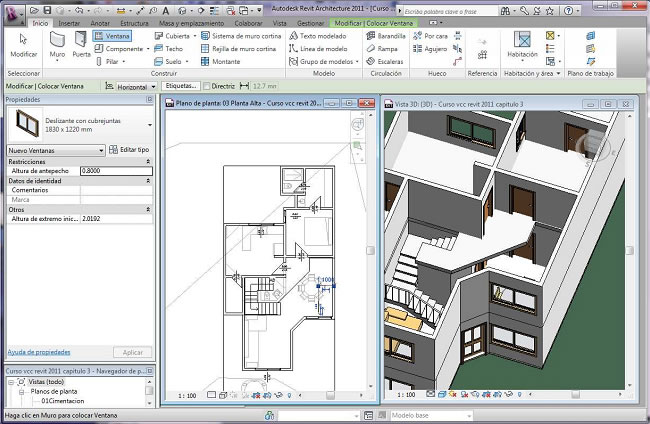
e).- Instalamos mobiliario, en la ficha Inicio > componente, seleccionamos el
mueble > lo instalamos en 03 Planta alta
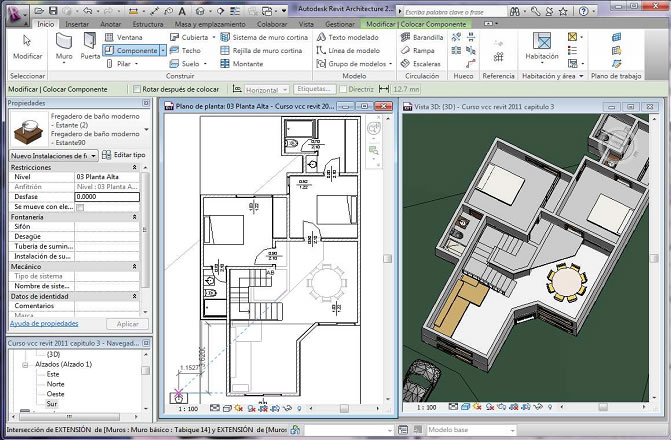
3.- Construimos la losa de Azotea, En el Navegador de proyectos abrimos 04 azotea, en la
ficha Inicio > cubierta, en Propiedades > Editar tipo, en Propiedades de tipo > tipo >buscamos
Entrepiso > Duplicar, en Nombre > cambiamos a Azotea > Aceptar
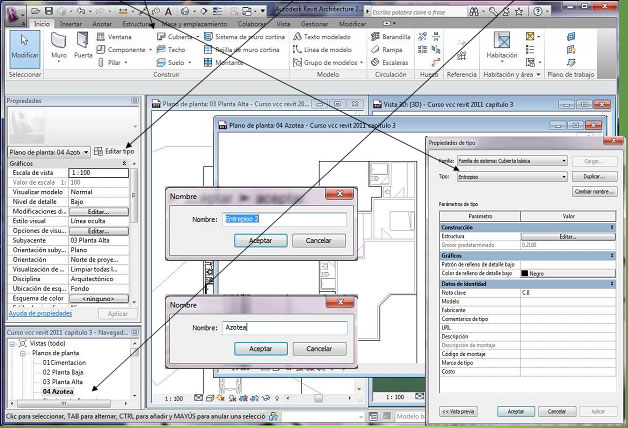
En Propiedades de tipo, en Estructura > Editar > en Editar montaje > Acabado1 > Cerámica
blanca > en Materiales > Cubiertas-membrana EPDM > Aceptar > Aceptar
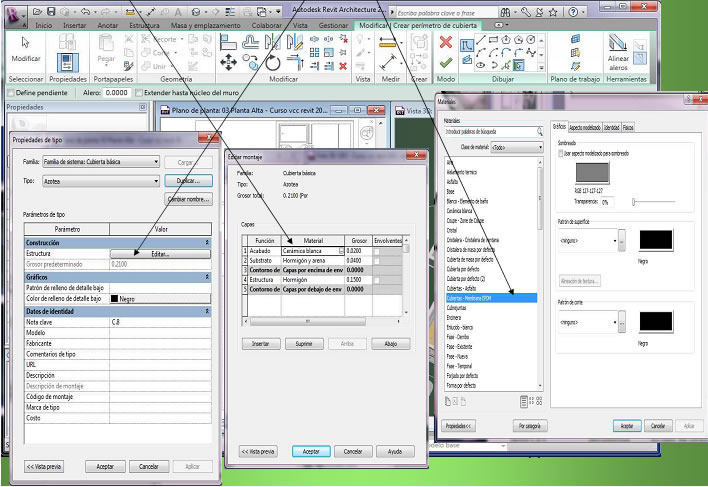
Cambió la barra de herramientas, en dibujar > Línea de contorno > Línea, en 04 Azotea
construimos el perímetro de la losa dando clic en el inicio de línea y clic en el otro extremo, > Finalizar modo de edición > Modificar para salir.
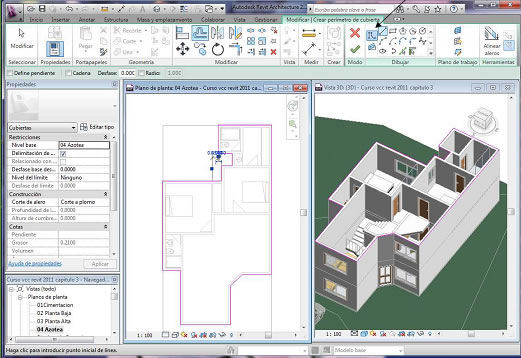
Tenemos terminado nuestro croquis o anteproyecto, estas son las 9 vistas que
tenemos, como ven casi es el proyecto terminado
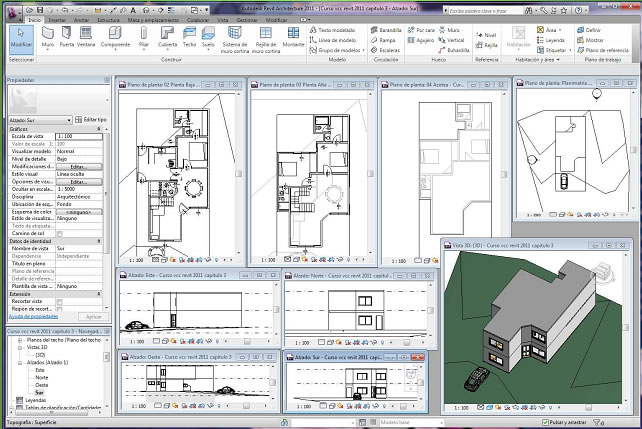
|



