En este tutorial os mostraré como administrar MySQL de forma rápida y muy sencilla a través de páginas webs implementadas con tecnología PHP, para ello utilizaremos la herramienta "PHPmyAdmin ", que está disponible en la siguiente dirección: https://www.phpmyadmin.net/
PHPmyAdmin, es una herramienta de libre disposición, muy sencilla y completa, que nos permite administrar y mantener nuestro servidor MySQL, gestionando las bases de datos y tablas que tengamos en él.
Además, para la realización de este tutorial, utilizaremos la versión 5.0 de PHP (última versión disponible), para comenzar a tener los primeros contactos con ella, después de los buenos resultados obtenidos con las versiones 4.x en los proyectos que hemos realizado.
El entorno de trabajo para este ejemplo, se basará en un sistema con Microsoft Windows XP, por lo tanto, lo primero que debemos hacer es descargarnos e instalar las versiones tanto de MySQL (URL para descargar: https://dev.mysql.com/downloads/), como de PHP (URL para descargar: https://www.php.net/downloads.php) para Windows. Hemos utilizado la versión 4.0 para MySQL y la versión 5.0 para PHP.
Para la instalación de MySQL os recomiendo ver el siguiente tutorial donde se explican los pasos para la instalación de MySQL en Windows (https://www.adictosaltrabajo.com/tutoriales/tutoriales.php?pagina=lamp) de nuestro amigo Roberto Canales.
Para la instalación de PHP, descomprimimos el archivo descargado y copiaremos todo en una carpeta, por ejemplo c:/php.
En esta carpeta creamos una nueva, denominada "web", que será donde colocaremos nuestros archivos php para que se ejecuten posteriormente. Además, en esta última carpeta creada, añadiremos una nueva carpeta denominada "phpmysql", que contendrá los archivos finales de la herramienta PHPmyAdmin.
Seguidamente, configuraremos nuestro IIS para poder ejecutar los archivos PHP, para ello seguiremos los siguiente pasos:
- Comenzaremos con crear una nueva carpeta virtual que denominaremos PHP, cuyo path será c:/php/web, que hemos creado anteriormente.
- Ahora añadiremos el filtro ISAPI para ejecutar las páginas PHP, para ello pulsamos con el botón derecho en la opción de "Sitio Web Predeterminado" y seleccionamos las propiedades, elegimos la pestaña de "Filtros ISAPI" y añadimos uno nuevo, lo denominaremos PHP y en el campo de ejecutable le indicaremos el siguiente fichero: C:\php\php5isapi.dll y guardamos los cambios, mostrándose la siguiente imagen:
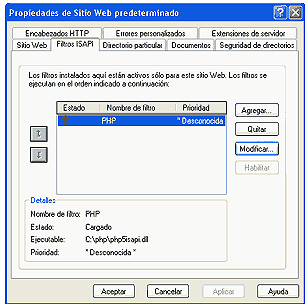
Ahora elegimos la pestaña "Directorio particular", pulsamos el botón "Configuración", mostrándose un listado con las extensiones y archivos que las ejecutan, vamos a añadir una nueva para la extensión .php, el ejecutable a indicar será el siguiente: C:\php\php5isapi.dll y lo limitaremos para las siguientes acciones: GET,HEAD,POST,TRACE, tal y como se puede apreciar en la siguiente pantalla. Guardamos los datos y salimos de la pantalla de propiedades.
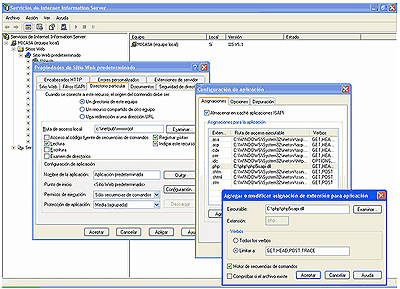
- Reseteamos el servidor IIS para que actualice los cambios realizados.
- Con estos cambios ya se podrían ejecutar páginas sencillas de PHP, utilizando la dirección: http:/localhost/web/index.php, por ejemplo. Se puede hacer una prueba con el famoso "Hola mundo", añadir a una página html vacía el siguiente texto en el body. <?php echo "Hola mundo"; ?> y guardarla en la carpeta c/php/web como index.php.
Ahora configuraremos el archivo php.ini para configurar la conexión a nuestro MySQL, siguiendo los siguientes pasos:
- Copiamos y pegamos el siguiente archivo: "c:/php/php.ini-dist", lo renombramos como php.ini.
- Copiamos este archivo y lo pegamos en la carpeta c:/windows.
- Lo abrimos y le hacemos las siguientes modificaciones: actualizamos la variable extension_dir = "c:/php", descomentamos la extensión para utilizar el servidor MySQL: extension=php_mysql.dll, guardamos y cerramos el archivo.
- Por último, copiamos en c:/php el archivo php_mysql.dll que se encuentra en la carpeta c:/php/ext/, sino se presentará un error al utilizar páginas PHP con conexión a MySQL.
Ahora procederemos a descargarnos la herramienta PHPmyAdmin, para ello utilizaremos la siguiente URL: https://www.phpmyadmin.net/home_page/downloads.php y para este ejemplo nos descargaremos la versión 2.5.7 para Windows (.zip).
Una vez descargado el archivo, lo descomprimiremos y moveremos todo a la carpeta que hemos creado anteriormente en c:/php/web/phpmysql/, que será el lugar que contendrá todos los archivos con la herramienta PHPmyAdmin que utilizaremos para administrar nuestro MySQL.
A continuación configuraremos la herramienta, para ello abriremos el archivo "config.inc.php", y actualizaremos los datos de nuestro servidor MySQL, siguiendo los siguientes pasos:
- Actualizaremos la variable con la URL donde se ejecutarán los archivos de PHPmyAdmin, en nuestro caso: $cfg['PmaAbsoluteUri'] = 'https://localhost/php/phpmysql/';
- Actualizaremos las variables de nuestro servidor MySQL, en nuestro caso: $cfg['Servers'][$i]['host'] = 'localhost';
- Actualizaremos las variables de nuestro login MySQL, en nuestro caso: $cfg['Servers'][$i]['user'] = 'usuario';
- Actualizaremos las variables de nuestro password MySQL, en nuestro caso: $cfg['Servers'][$i]['password'] = 'password';
Salvamos y cerramos este archivo.
Ejecutamos la aplicación, para ello en nuestro navegador ponemos la siguiente dirección: https://localhost/php/phpmysql/index.php
Presentándose la siguiente pantalla de bienvenida, que ofrece información sobre nuestras bases de datos y tablas.
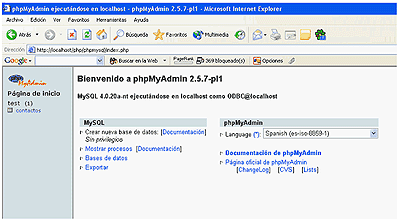
Si pulsamos en "Contactos" de la parte de la izquierda, podremos ver toda la información y las opciones de gestión de la tabla "Contactos", tal y como se puede ver en la siguiente imagen:
Con PHPmyAdmin, podemos crear tablas, examinarlas, filtrar y buscar registros, insertar y actualizar datos en las tablas existentes, ver y gestionar los registros de las tablas, editarlos y borrarlos, borrar tablas, ver las sentencias necesarias para incluirlas en desarrollos PHP, etc., incluso podemos ejecutar sentencias SQL y hacer backups de la base de datos.
CONCLUSIÓN
Gracias a esta sencilla y potente herramienta, podemos administrar nuestro servidor MySQL de forma rápida, eficaz y cómoda, desde páginas web que nos presentan todas las opciones que precisamos para mantener y gestionar nuestras bases de datos y tablas.
También hemos aprendido a instalar y configurar nuestros servidores MySQL, PHP e IIS para trabajar en Windows.
|



