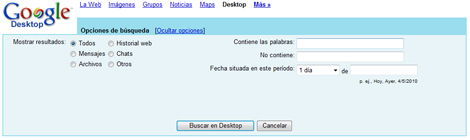El modo de uso de esta herramienta es bastante sencillo. Simplemente debemos
ingresar el término que deseamos encontrar, en el cuadro de búsqueda.
Recibiremos algunas sugerencias y luego podemos hacer clic el resultado deseado
para que se abra el navegador web.

Lo que veremos será una
pantalla muy similar a la de resultados de búsqueda que
nos ofrece Google con su buscador tradicional.
Lo bueno que encontramos en esta interfaz es la posibilidad de personalizar y
refinar nuestra búsqueda. En la parte superior derecha del buscador podremos ver
la cantidad de resultados encontrados y tendremos la posibilidad de eliminar
contenidos del índice, ordenar por relevancia o bien hacerlo por fecha.

Junto al cuadro de búsqueda, encontramos dos opciones que pueden resultarnos muy
útiles: “Preferencias de Desktop” y “Búsqueda avanzada”.
![]()
Desde “Preferencias de Desktop” podremos definir algunas de las opciones que
utilizará el buscador
para realizar búsquedas en nuestro equipo.
Entre las
preferencias que podremos configurar se encuentran las funciones de indexación
avanzadas, los elementos sobre los que se realizará la búsqueda, las ubicaciones
(se pueden agregar carpetas de red y otras ubicaciones remotas), integración con
Google, cifrado del índice y eliminar elementos suprimidos.

Si vamos a la opción “Búsqueda avanzada” nos encontraremos con la posibilidad de
definir qué resultados deseamos mostrar: Todos, Historial web, Mensajes, Chats,
Archivos u Otros.
También podremos establecer si la búsqueda debe contener (o
no) determinadas palabras y contamos con la posibilidad de especificar a qué
período de tiempo deben pertenecer los resultados a mostrar.

Una vez que logramos encontrar los resultados deseados, podremos elegir que se
abra el archivo en el programa asociado (por ejemplo en los archivos multimedia)
o bien abrir la carpeta que los contiene, haciendo clic en “Abrir Carpeta”.

A partir de allí podremos hacer lo que deseemos con el archivo que hemos
encontrado: abrirlo con otro programa, modificarlo o cambiarlo de ubicación.
Google Desktop irá actualizando su base de datos para mantenerla siempre al
día y permitirnos encontrar todo lo que buscamos con mayor facilidad, precisión y
pocos clics de mouse.
Anterior:
Cómo encontrar
información perdida en tu PC
Para
aprender a
utilizar los menús de Windows, inscríbete ahora en nuestro curso gratis
Simbología Básica en Computación:
Clase 8: Vista General de Word, Excel, Power Point, y WordPad